1. メニューバー
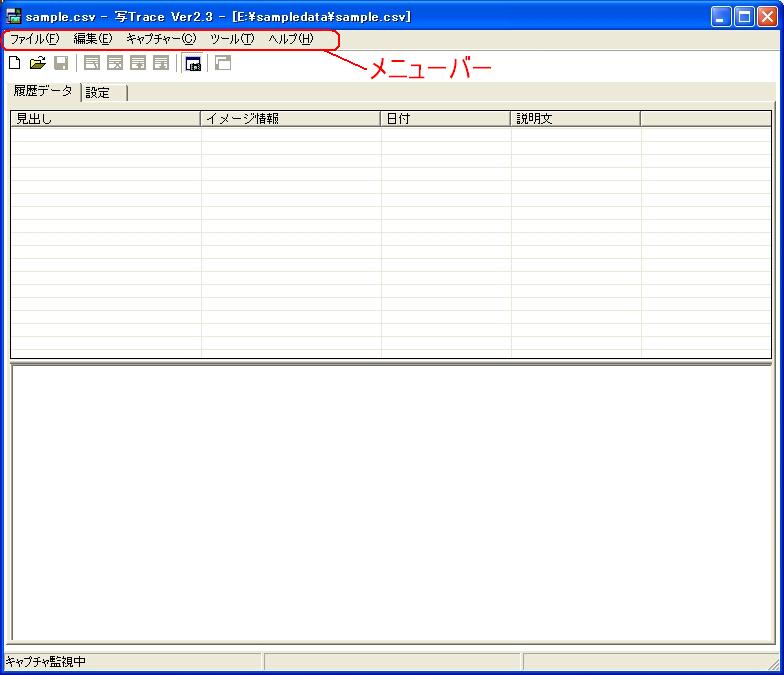
複数の機能(サブメニュー)を表示する。
サブメニューを選択することによって、写トレースの各機能を実行できる。
| 写トレースV2.3 外部仕様 機能編 ver.1.0 |
| 【目次】 |
|
機能編 1. メニューバー |
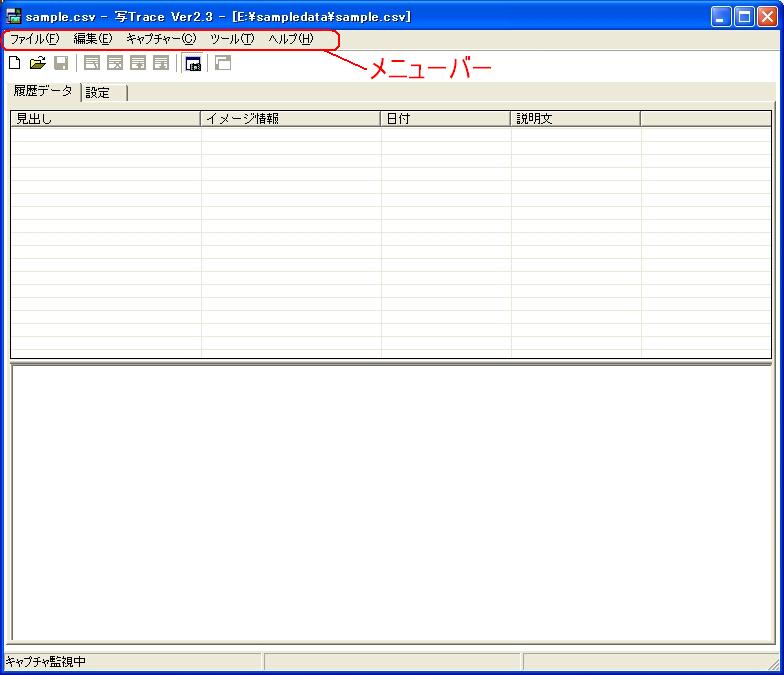
|
|
ウィンドウのタイトルバーの直下のバーで、写トレースの各機能をメニューバーから実行するためのもの。 複数の機能(サブメニュー)を表示する。 サブメニューを選択することによって、写トレースの各機能を実行できる。 |
| 1.1 ファイル |
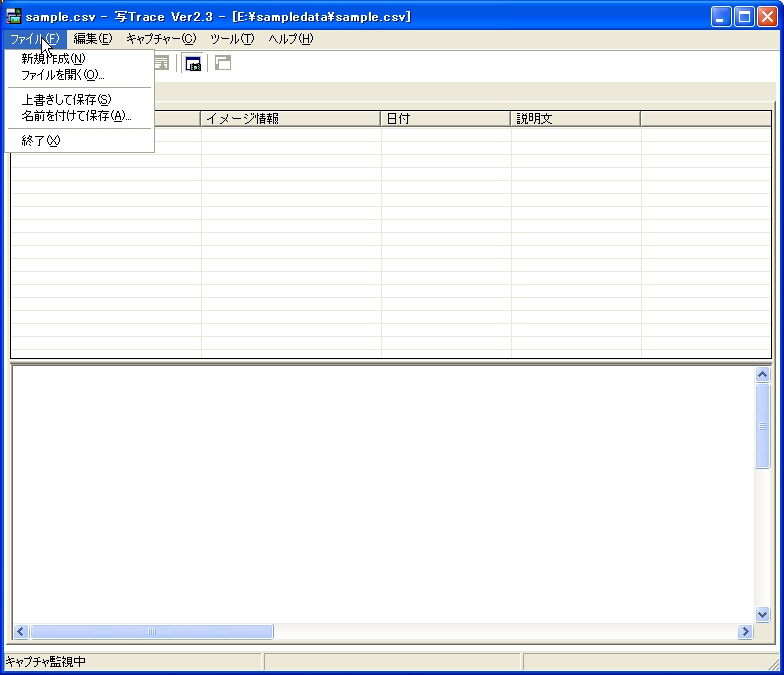
|
|
写トレースのトレースファイル(CSV形式)の制御に関する機能 【新規作成】 新規でトレースファイルを作成する(CSV形式) 【ファイルを開く】 既存のトレースファイルを開く(CSV形式) 【上書き保存】 作業中のトレースファイル(CSV形式)を上書き保存する 【名前をつけて保存】 作業中のトレースファイルを別名で保存する 【終了】 写トレースを終了する |
| 1.2.6 すべて選択 |
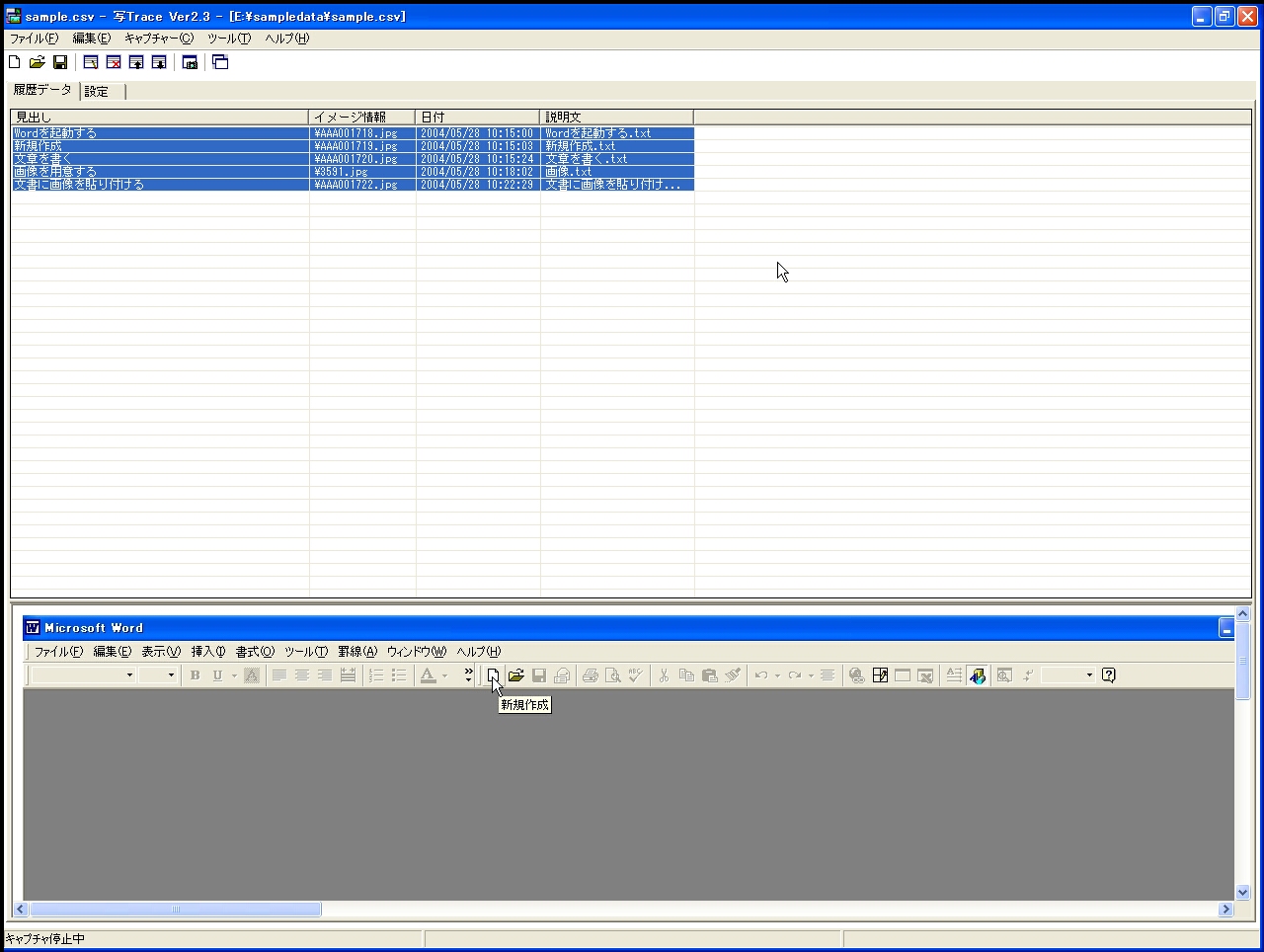
|
|
トレース編集ビュー上の行をすべて選択する 【全て選択が行える環境】 1)トレース編集ビューで行が存在している時に実行可能 2)新規作成時、グレー表示(実行不可) トレース編集ファイルを新規作成した直後で、トレース編集ビューが空の状態の時 3)行が選択されている時は全選択を実行する 4)任意の行の"見出し"を編集中の時 編集中はそれ以外の行をグレー表示し、編集確定後に全選択 |
| 1.3 キャプチャー |
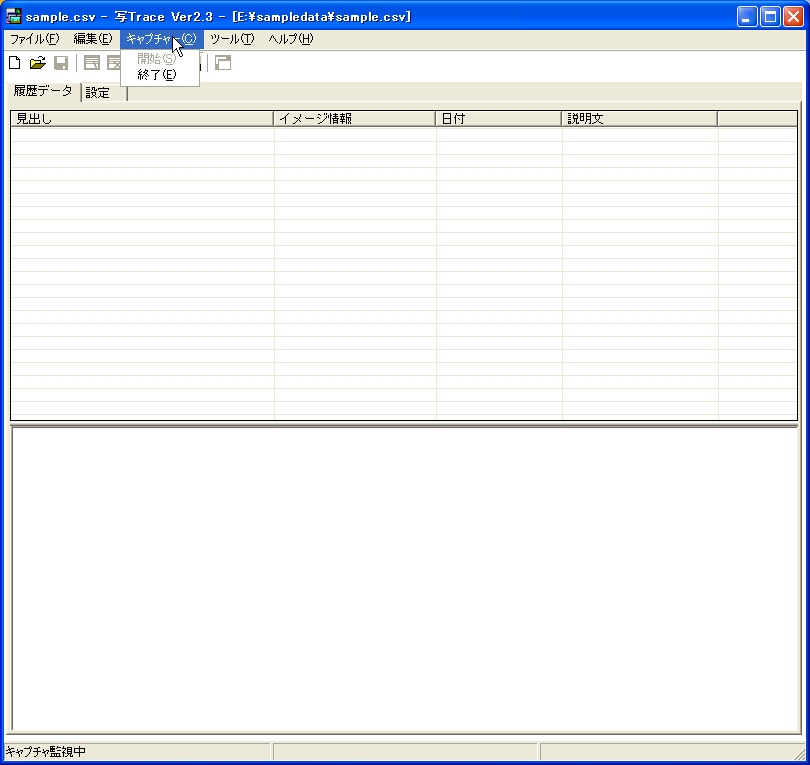
|
|
ウィンドウキャプチャに関する機能 【開始】 ウィンドウキャプチャのトリガーキーを有効にし、キャプチャ可能状態にする キャプチャ停止中に選択 【終了】 ウィンドウキャプチャのトリガーキーを無効にし、キャプチャ停止状態にする キャプチャ監視中に選択 |
| 1.4 ツール |
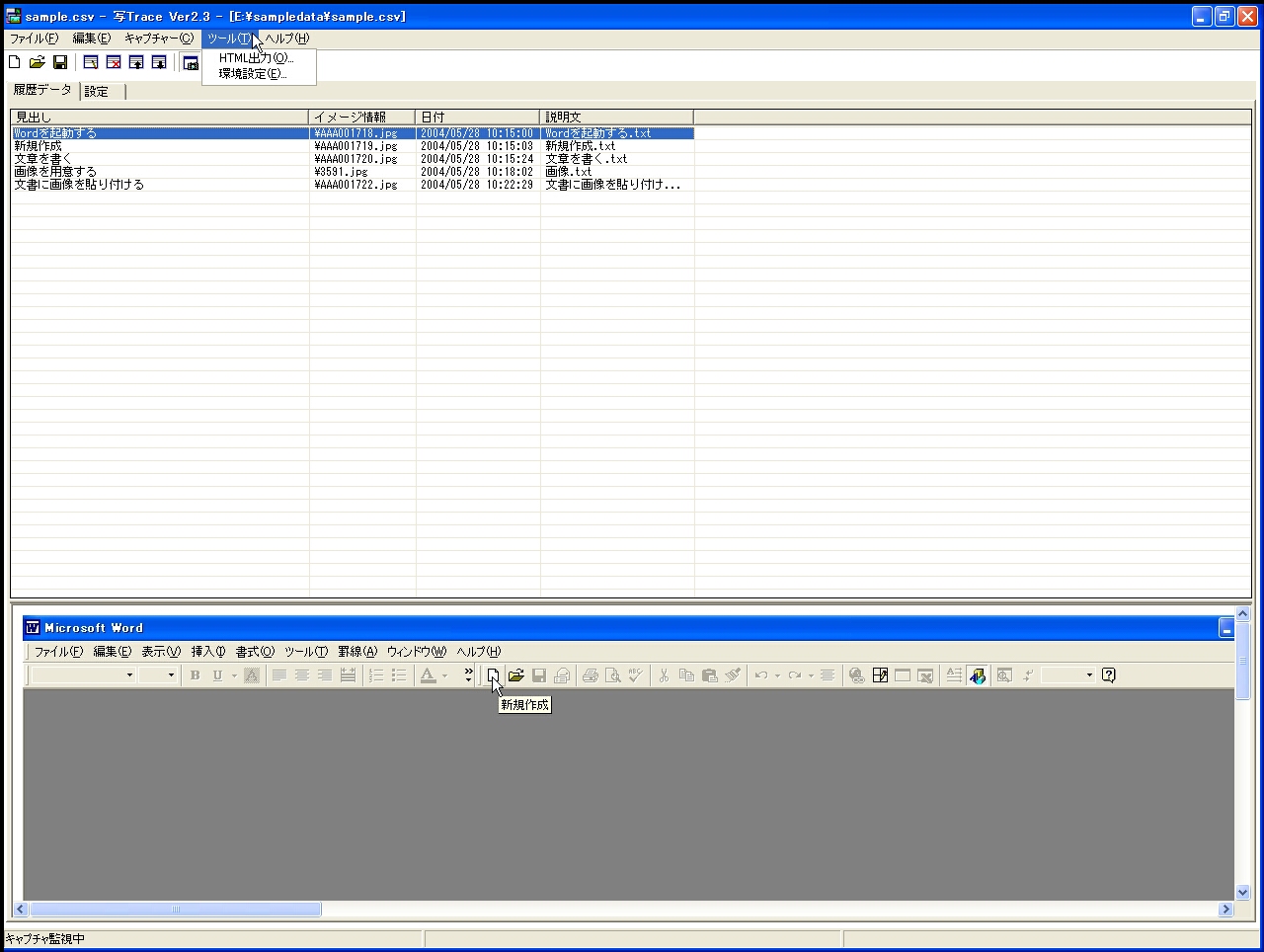
|
|
レポート出力と環境設定に関する機能 【HTML出力】 トレースファイルの内容でHTML形式のレポートを出力する設定を行う 【環境設定】 保存ファイル(画像)、履歴リスト(トレースファイル)、ファイル形式(画像)、表示フォントに関する設定を行う |
| 1.4.1.5 1行の項目数 |
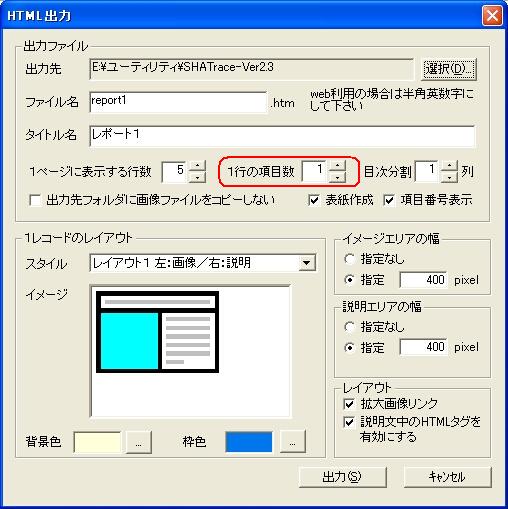
|
|
【1行の項目数】 レポート出力時に列端で折り返す項目数を設定する a)1行に表示する項目数。この項目数で列を折り返す b)範囲 1から5までの整数 c)ダイアログを開く時に表示する値 ・初期状態 1 ・2回目以降 前回使用した数値 |
| 1.4.1.6 目次分割 |
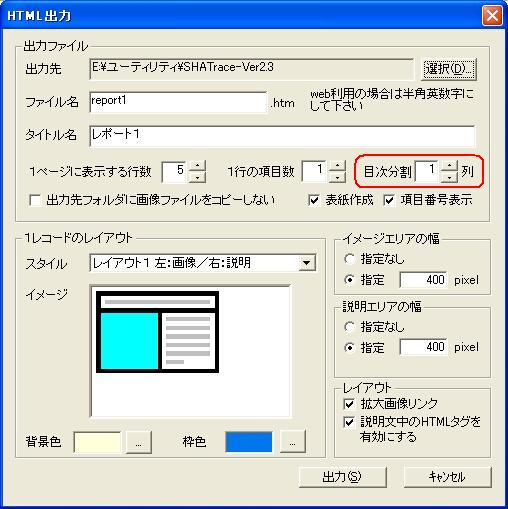
|
|
【目次分割】 レポート出力時に表紙の目次を何列で表示するか指定する a)項目の総数を指定した数値で割り、上から下へ、左から右の順に各項目の見出しを表示する b)範囲 1から5までの整数 c)ダイアログを開く時に表示する値 ・初期状態 1 ・2回目以降 前回使用した数値 |
| 1.4.1.10 1レコードのレイアウト |
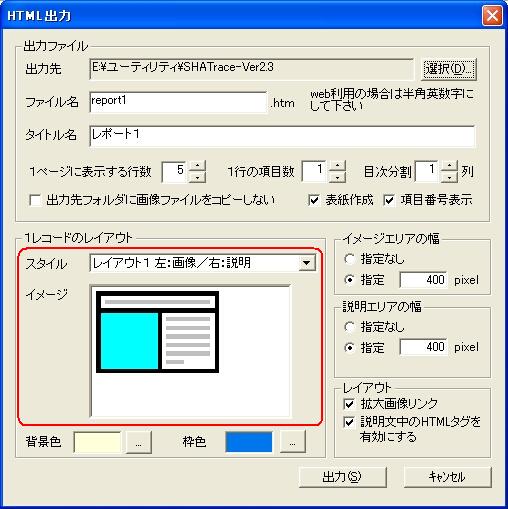
|
|
【1レコードのレイアウト】 レポート出力時に各項目のレイアウトを設定する (見出し、画像、説明文の組み合わせ) a)コンボボックスでスタイルを選択し、対応した参考ビットマップをイメージエリアに表示する b)ダイアログを開く時に表示する値 ・初期状態 レイアウト1 左:画像/右:説明 ・2回目以降 前回使用した設定 |
| 1.4.1.14 説明エリアの幅 |
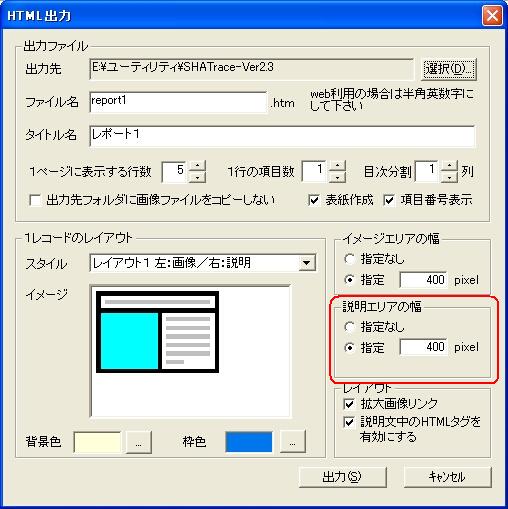
|
|
レポートに表示する説明文の幅を指定する a)指定方法 ・指定なし レポート出力時、説明文を改行するまで折り返さずに表示する ・指定 (ピクセル値) レポート出力時、説明文を指定したピクセル値の枠内で、 テキストを折り返して表示する b)ダイアログを開く時に表示する値 ・初期状態 指定あり 400pixel ・2回目以降 前回使用した値 |
| 1.4.2.1.1 ファイル名規則 |
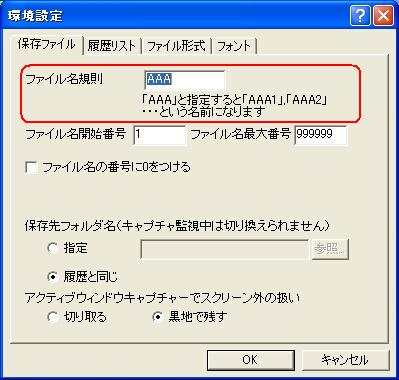
|
|
【ファイル名規則】 a)画像ファイルの固定部分(前半)を指定する。(固定) キャプチャした画像のファイル名は 「ファイル名規則」+「ファイル名開始番号」+「.拡張子」となる。 b)ダイアログを開く時に表示する値 ・初期状態 ファイル名規則=AAA ・2回目以降 前回使用した値 |
| 1.4.2.1.2 ファイル名開始番号 |
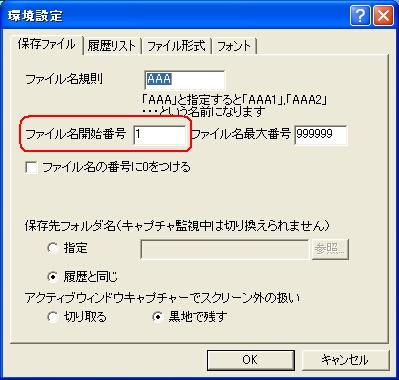
|
|
【ファイル名開始番号】 a)ファイル名規則で指定したファイル名の後ろに付加する番号の初期値を指定する。 キャプチャするたびに前回使用した番号に1を足してファイル名とする。 b)ダイアログを開く時に表示する値 ・初期状態 ファイル名開始番号=1 ・2回目以降 前回使用した値+1 |
| 1.4.2.1.3 ファイル名最大番号 |
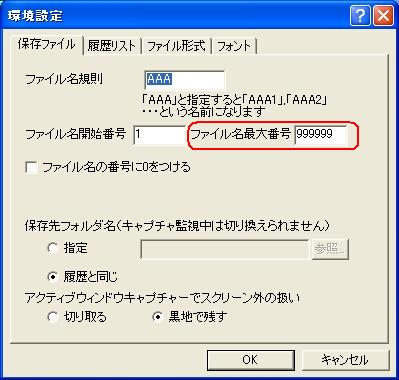
|
|
【ファイル名最大番号】 a)ファイル名規則で指定したファイル名の後ろに付加する番号の最大値で、 Maxは999999(6桁)。 b)ダイアログを開く時に表示する値 ・初期状態 ファイル名最大番号=999999 ・2回目以降 999999 |
| 1.4.2.1.5 保存先フォルダ名 |
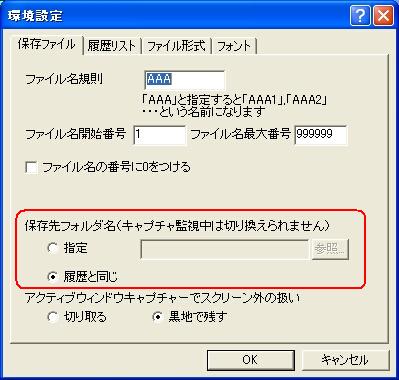
|
|
【保存先フォルダ名】 a)画像ファイルの保存先フォルダを指定する。 ・初期状態 履歴と同じ ・2回目以降 前回同様 b)指定を選択した場合 キャプチャした画像を指定したフォルダに保存する。 参照ボタンから、ツリーを表示させ、保存したいフォルダを 指定する。 c)履歴と同じを選択した場合 履歴ファイルと同じフォルダに画像ファイルを保存する。 |
| 1.4.2.2 履歴リスト |
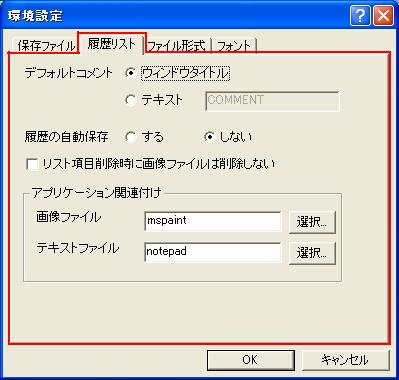
|
|
【履歴リスト(トレース選択)】 トレース編集ビュー(csv)に関する設定を行う。 以下を指定するタブ。 ・デフォルトコメント(デフォルト見出し) ・履歴の自動保存 ・履歴項目削除時に画像ファイルは削除しない ・アプリケーション関連付け |
| 1.4.2.2.2 履歴の自動保存 |
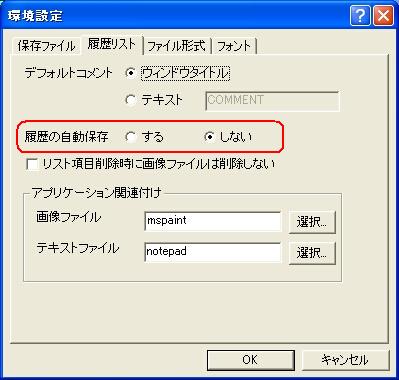
|
|
【履歴の自動保存】 a)履歴リストの編集結果をキャプチャするたびに 自動でファイルを保存するか設定する。 ・初期状態 しない ・2回目以降 前回同様 b)「しない」を指定した場合 ファイルメニューから保存操作を行うまで、 もしくは終了時まで履歴リストを保存しない。 |
| 1.4.2.3 ファイル形式 |
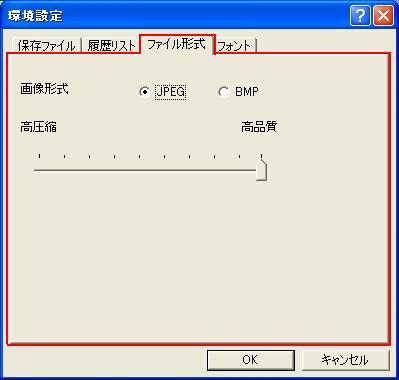
|
|
【ファイル形式】 キャプチャした画像のファイル形式に関する設定を行う。 画像ファイルの形式と圧縮率(JPEGの場合のみ)を指定する。 ・画像形式 ・圧縮率 |
| 1.4.2.3.1 画像形式 |
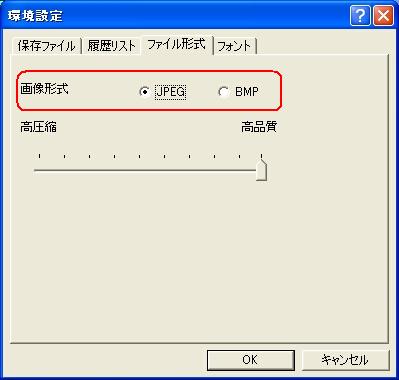
|
|
【画像形式】 画像形式をどちらか選択 ・JPEG(圧縮) ・BMP(非圧縮) |
| 1.4.2.3.2 圧縮率 |
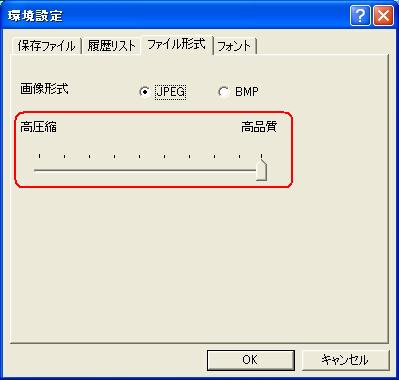
|
|
【圧縮率】 程度を指示 a)高圧縮 低品質・ファイルサイズ小 b)高品質 低圧縮・ファイルサイズ大 |
| 1.4.2.4 フォント |
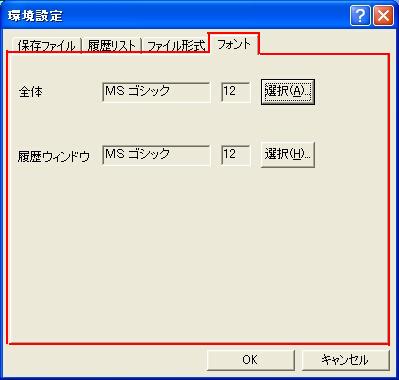
|
|
【フォント】 画面の表示フォントに関する設定を行う。 |
| 1.4.2.4.1 全体 |

|
|
【全体】 a)操作画面のフォントを指定する。 メインウィンドウの履歴データタブ、設定タブの文字設定。 ・初期状態: MSゴシック 12 ・2回目以降: 前回同様 b)選択ボタンで、設定を変更する。 c)HTML出力には関係なし。表示のみ。 |
| 1.4.2.4.2 履歴ウィンドウ |

|
|
【履歴ウィンドウ】 a)履歴リストに表示される文字のフォントを設定する。 ・初期状態: MSゴシック 12 ・2回目以降: 前回同様 b)選択ボタンで、設定を変更する。 c)HTML出力には関係なし。表示のみ。 |
| 1.5.1 目次 |
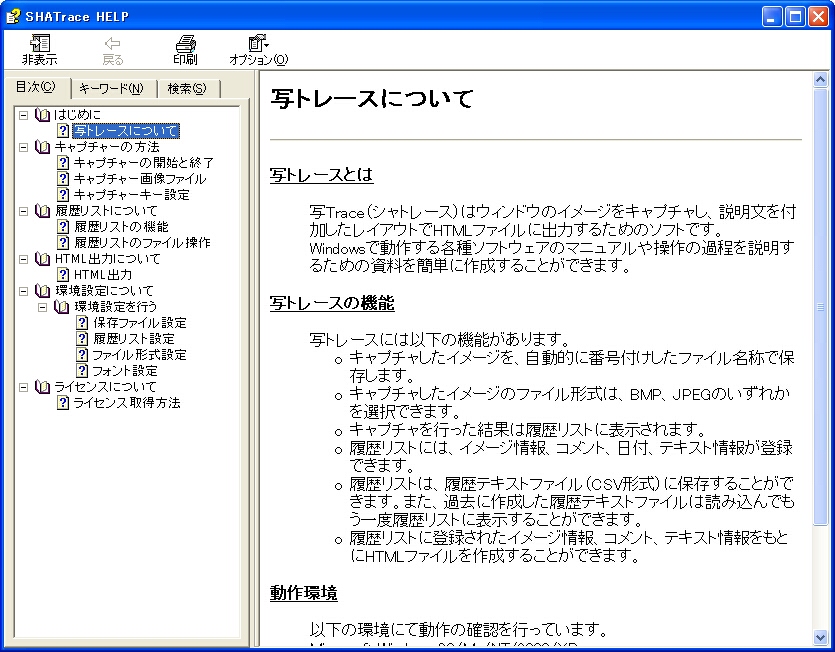
|
|
ヘルプの目次を表示する(HTMLHelpの機能) 単元ごとに階層構造を持ち、+記号をクリック又は単元をクリックすることで 下の階層を表示する。 目次の各項目をクリックすると、右側のウィンドウに詳細を表示する。 【初期状態】HTMLHelpの (hhp)ファイルで設定したHTMLページを右側に表示する |
| 1.5.3 キーワード |

|
|
【キーワード】 写トレースのヘルプ(HTMLhelp)のキーワードタブをアクティブにした状態で表示する 1)ヘルプの左側のウィンドウにキーワードをリスト表示する キーワードはhhkファイルに登録済のものを表示する 2)キーワードを押下することで右側に詳細を表示する |
| 1.5.5 ユーザ登録 |
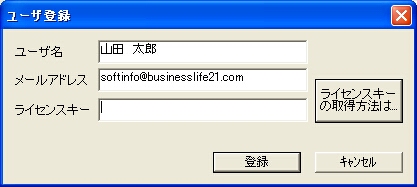
|
|
2. 画面操作 2.1 見出し編集 |
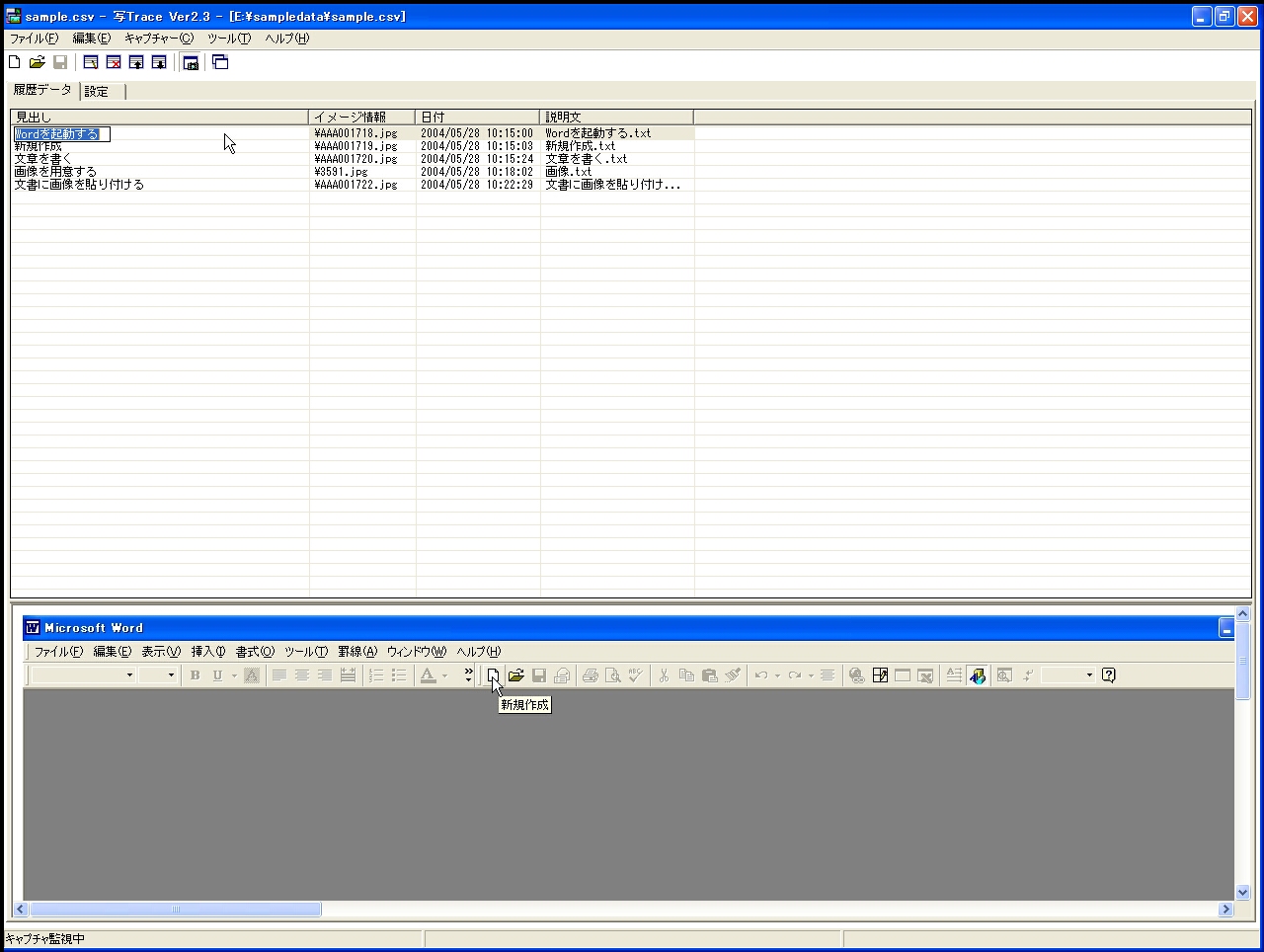
|
|
トレース編集ビューの見出し行をクリック&ドラッグすることで 見出しの編集が可能になる 編集メニューの[見出し編集]もしくはショートカットメニューの[見出し編集]でも編集が可能 |
| 4.2 説明文編集 |
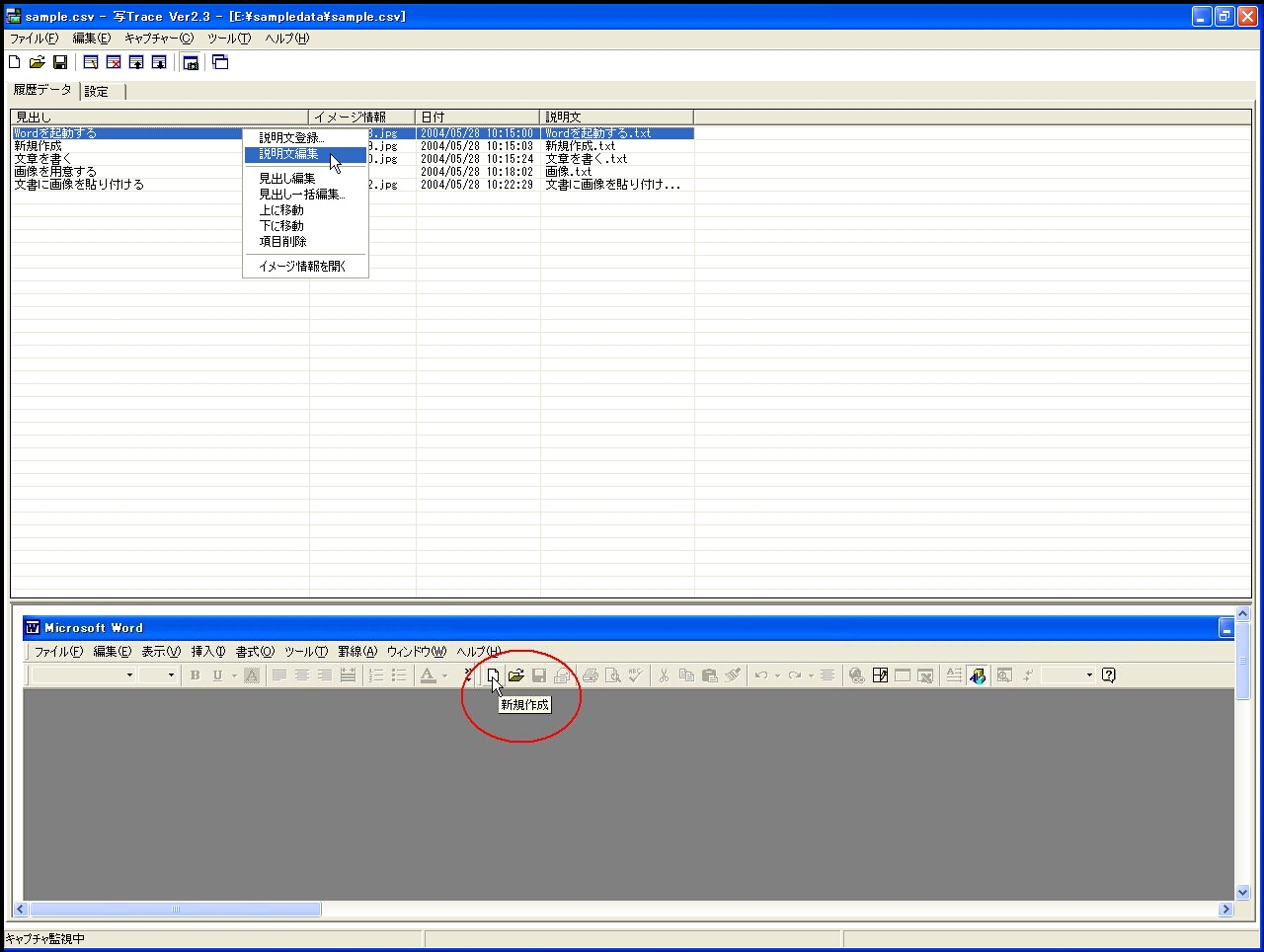
|
|
選択した説明文(テキストファイル)に内容を入力する ・環境設定で関連付けしたアプリケーションを開き、 テキストを編集する ・レポート出力時、改行は<br>タグに変換する ・レポート出力時に"<"や">"などの記号をHTMLタグとして認識するか設定可能 |