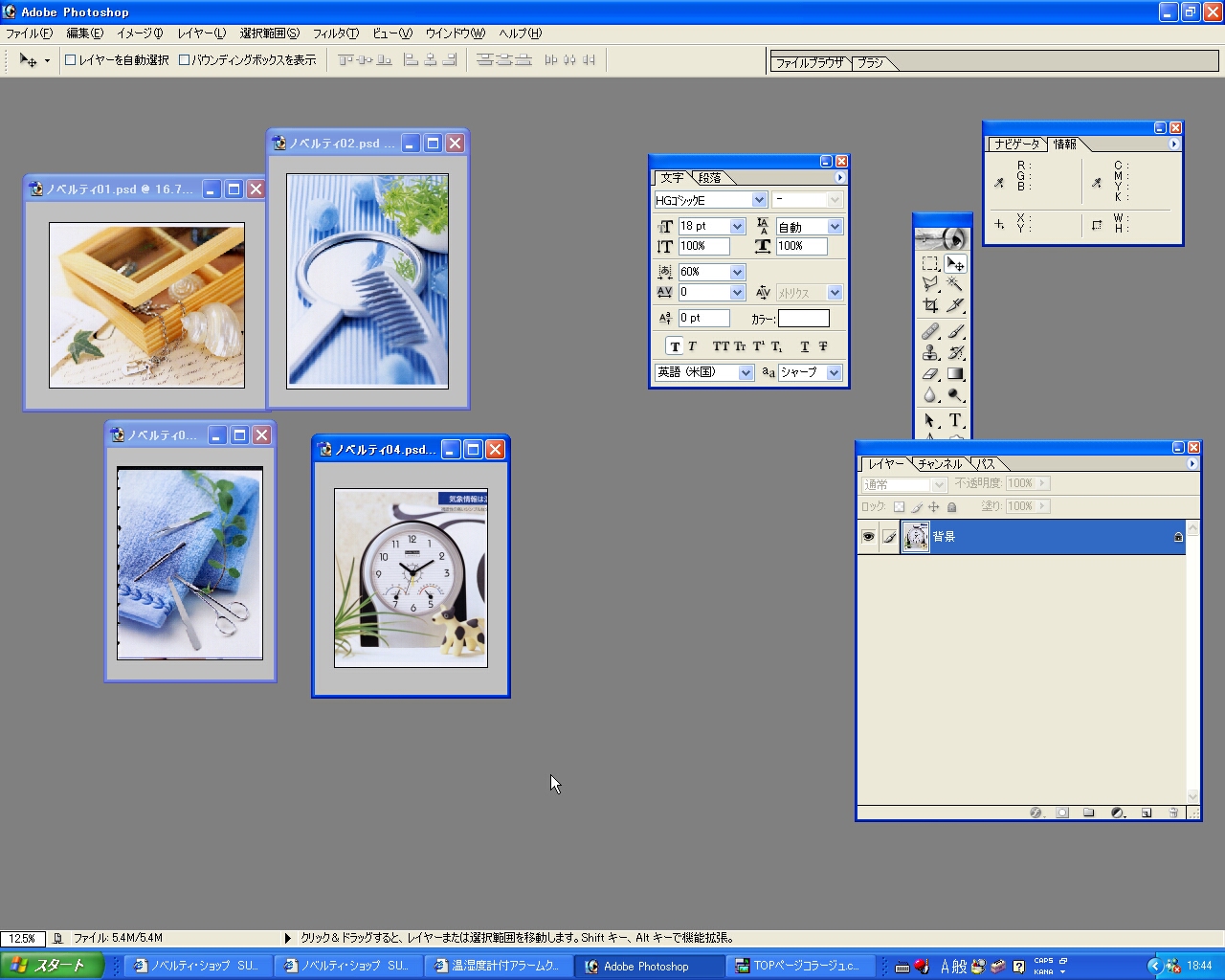
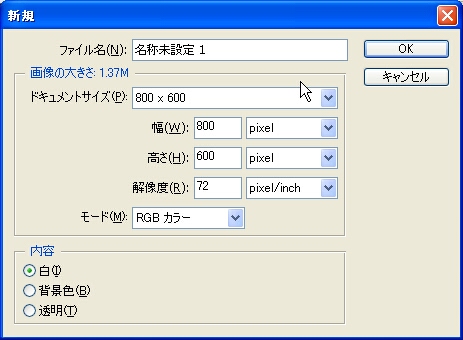
最終出力サイズより大きめに設定します
| 画像のコラージュを作成するには |
| 【目次】 |
| 1.素材になる画像を容易する(300dpi) |
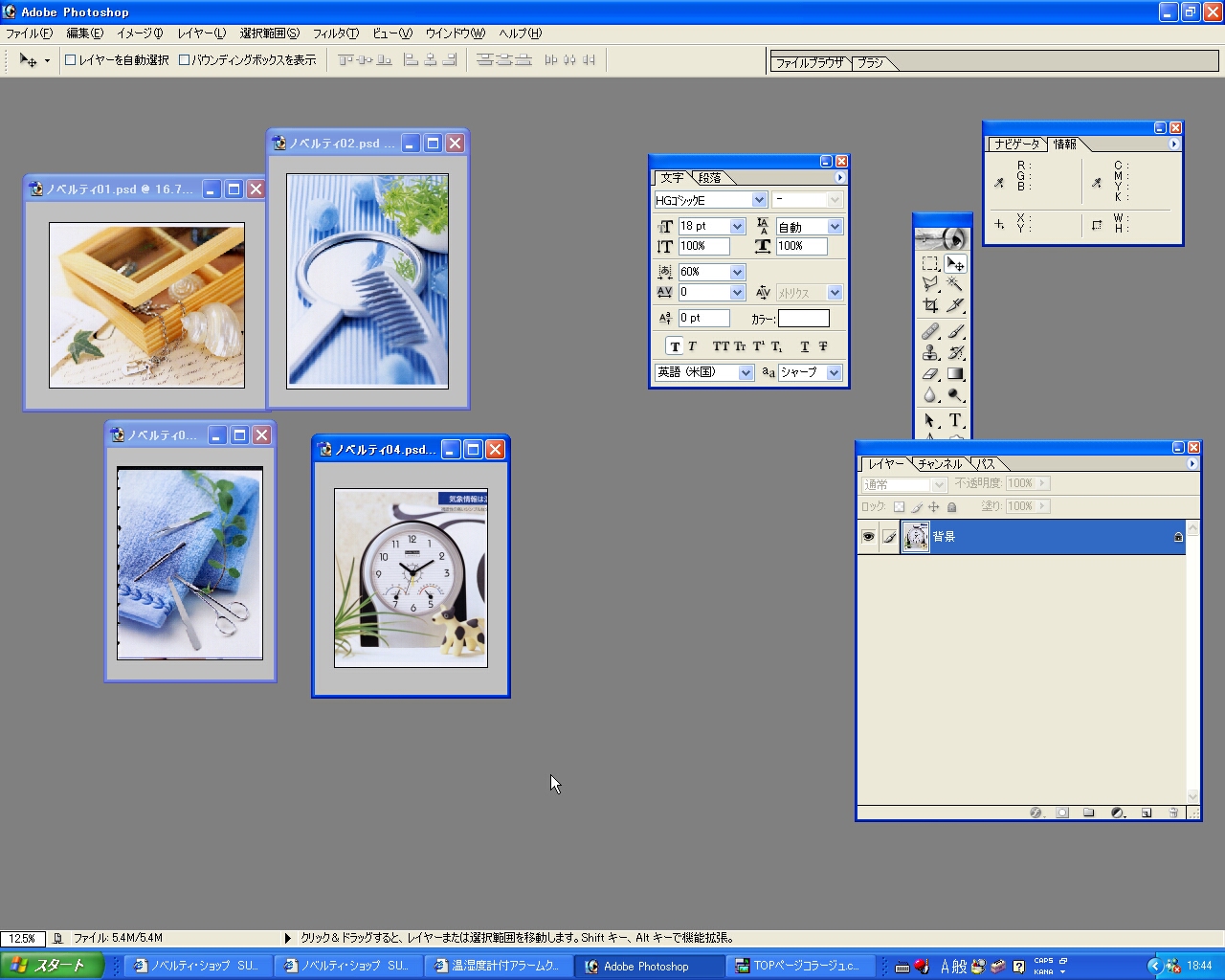
|
|
合成するする画像を複数用意します |
| 2.ベースにおなる画像を新規作成 |
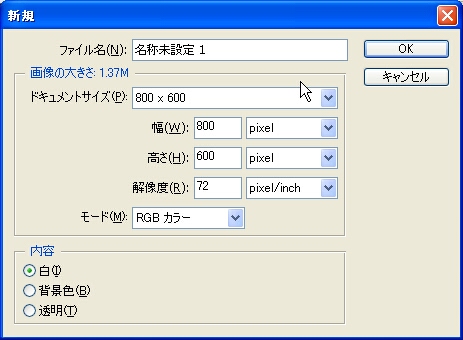
|
|
ベースになる画像を新規作成。 最終出力サイズより大きめに設定します |
| 3.新規画像に素材になる画像をドラッグする |
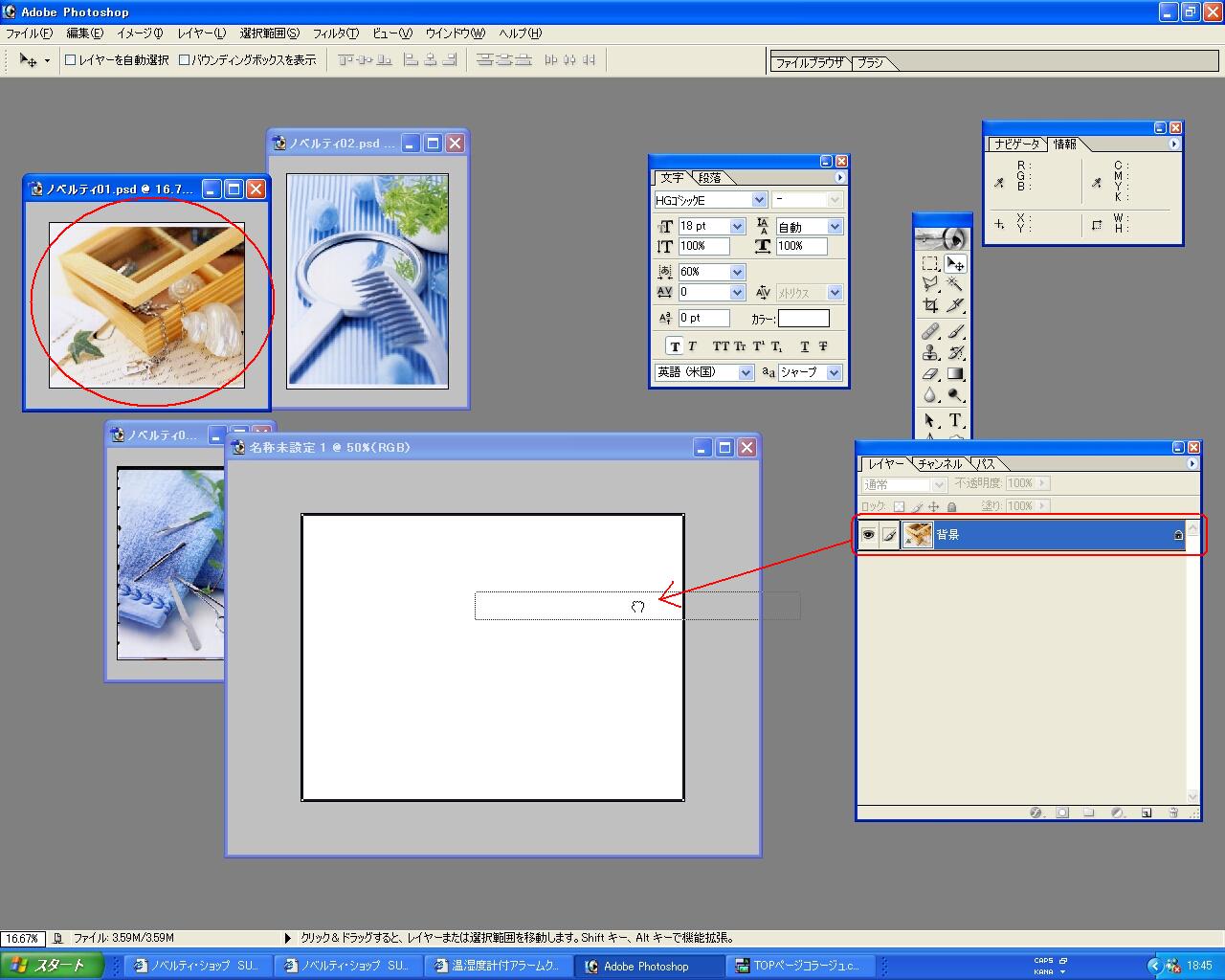
|
|
新規画像に素材になる画像を新規作成した画像にドラッグしてコピーします。 |
| 4.ドラッグした素材を縮小して大きさを整える |
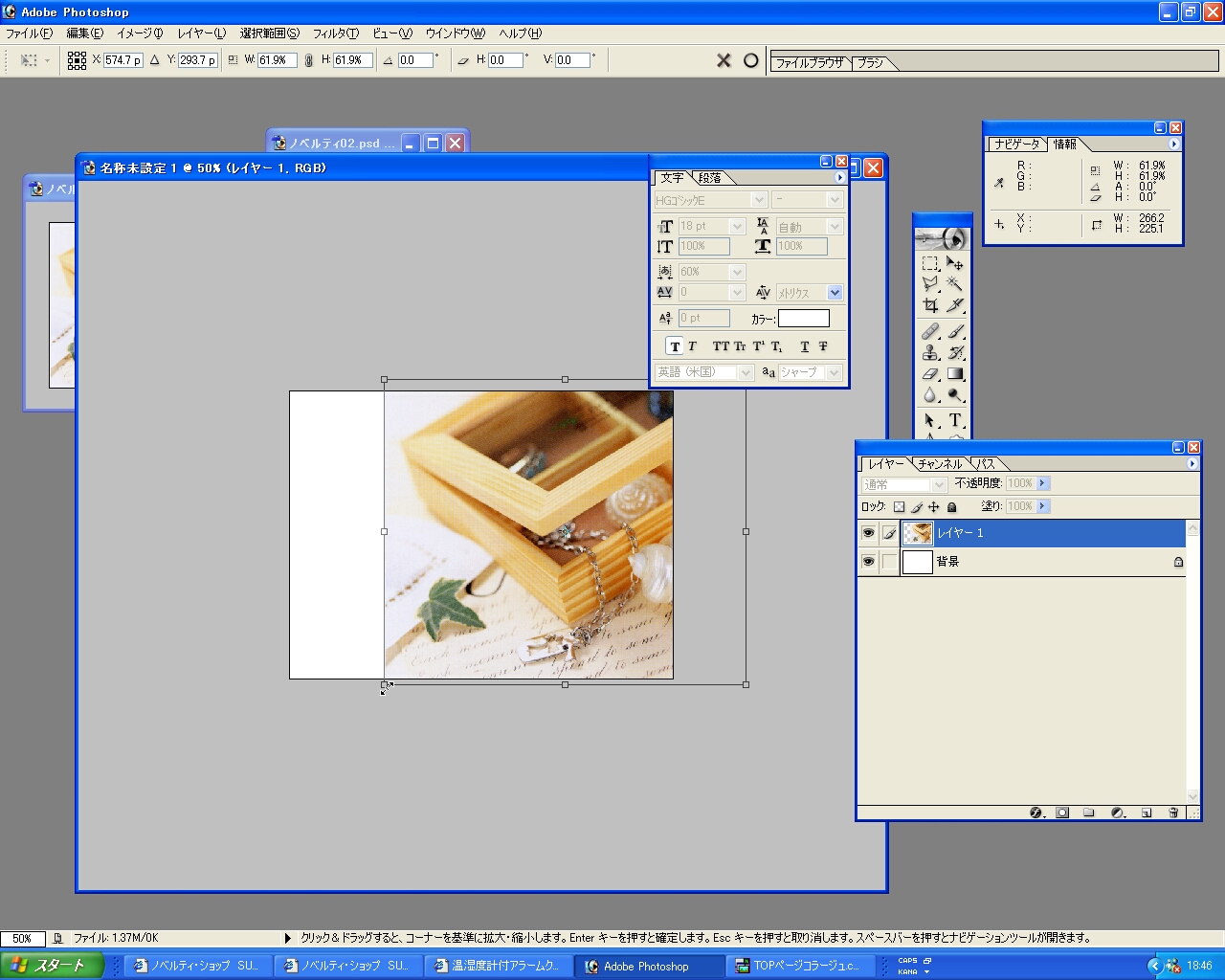
|
|
編集メニュー→変形→拡大縮小で、 ドラッグした素材を縮小して大きさを整えます。 |
| 5.別の素材も同様にコピーする |
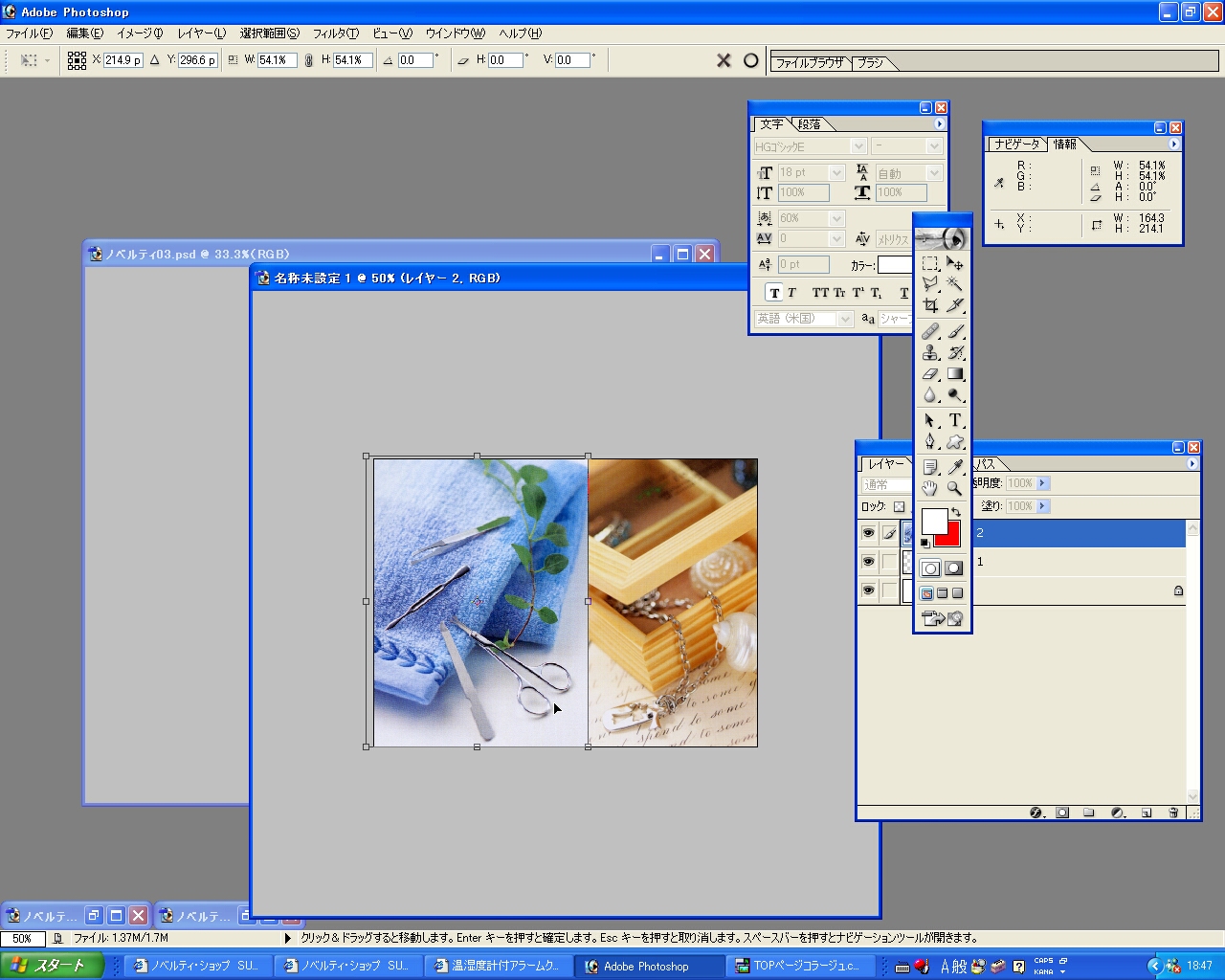
|
|
別の素材も同様にコピーし、拡大縮小してバランスを整えます |
| 6.レイヤーマスクを作成する |
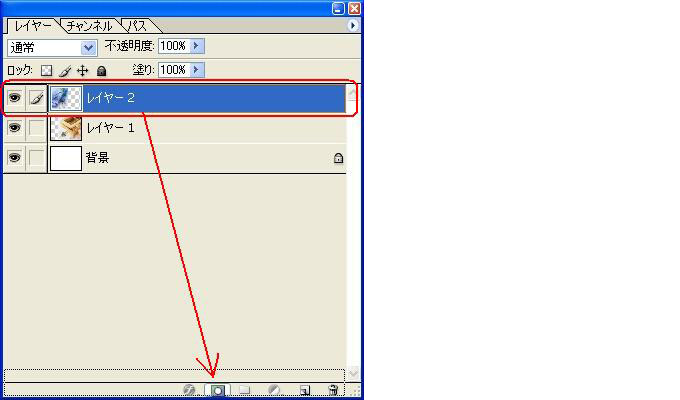
|
|
レイヤーをマスクし、下の階層の画像とコラージュするには、 レイヤーをパレット下部のレイヤーマスク作成のアイコンにドラッグしてレイヤーマスクを作成します。 |
| 7.グラデーションツールに切り替える |
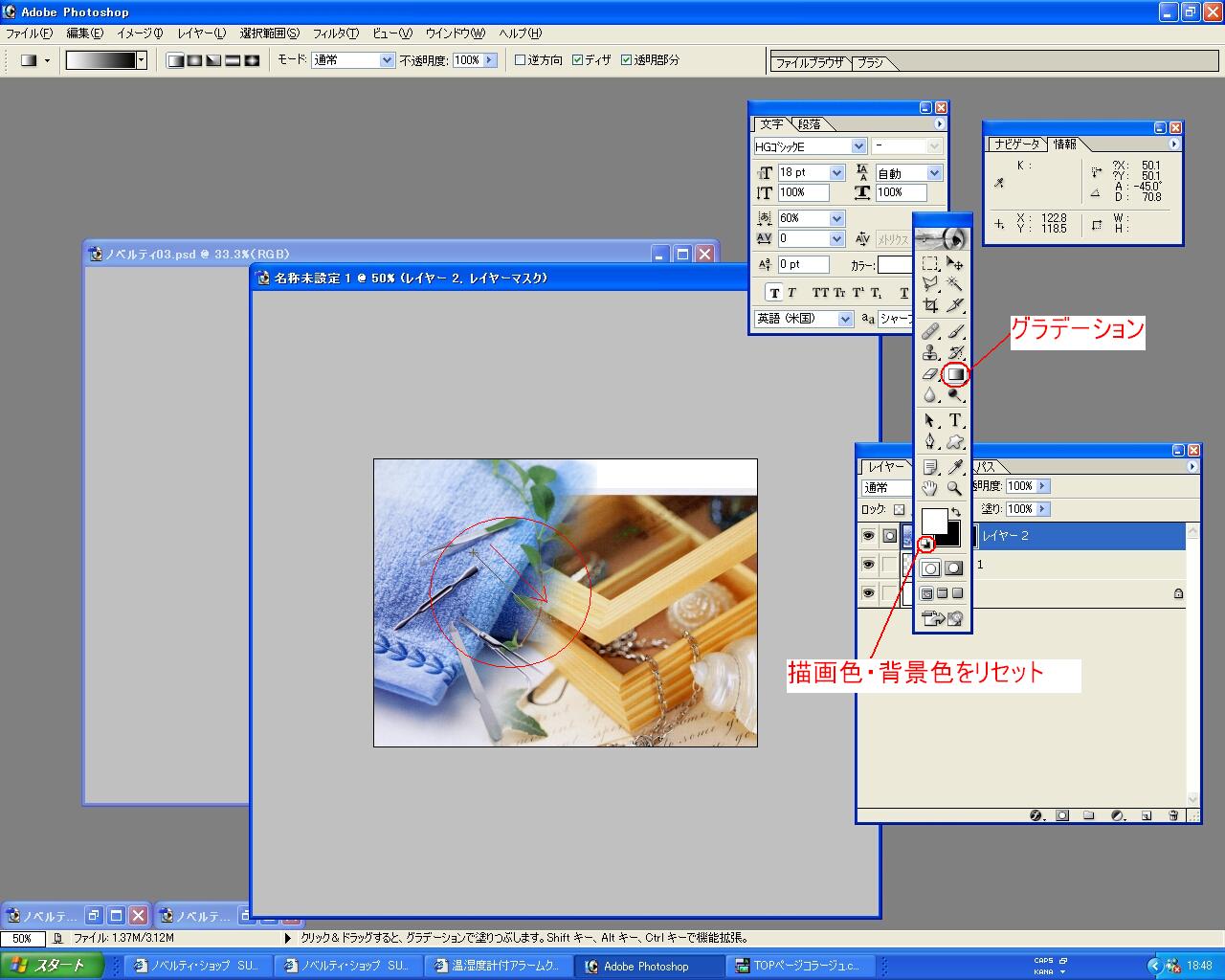
|
|
グラデーションツールに切り替え、描画色、背景色をデフォルト(白黒)にし、開始点(描画色)→終了点(背景色)へドラッグしてグラデーションをかけます。 レイヤーマスクは白い部分が表示され、黒い部分がマスクされます。 |
| 8.ふちをぼかすには・・・新規レイヤーを作成する |
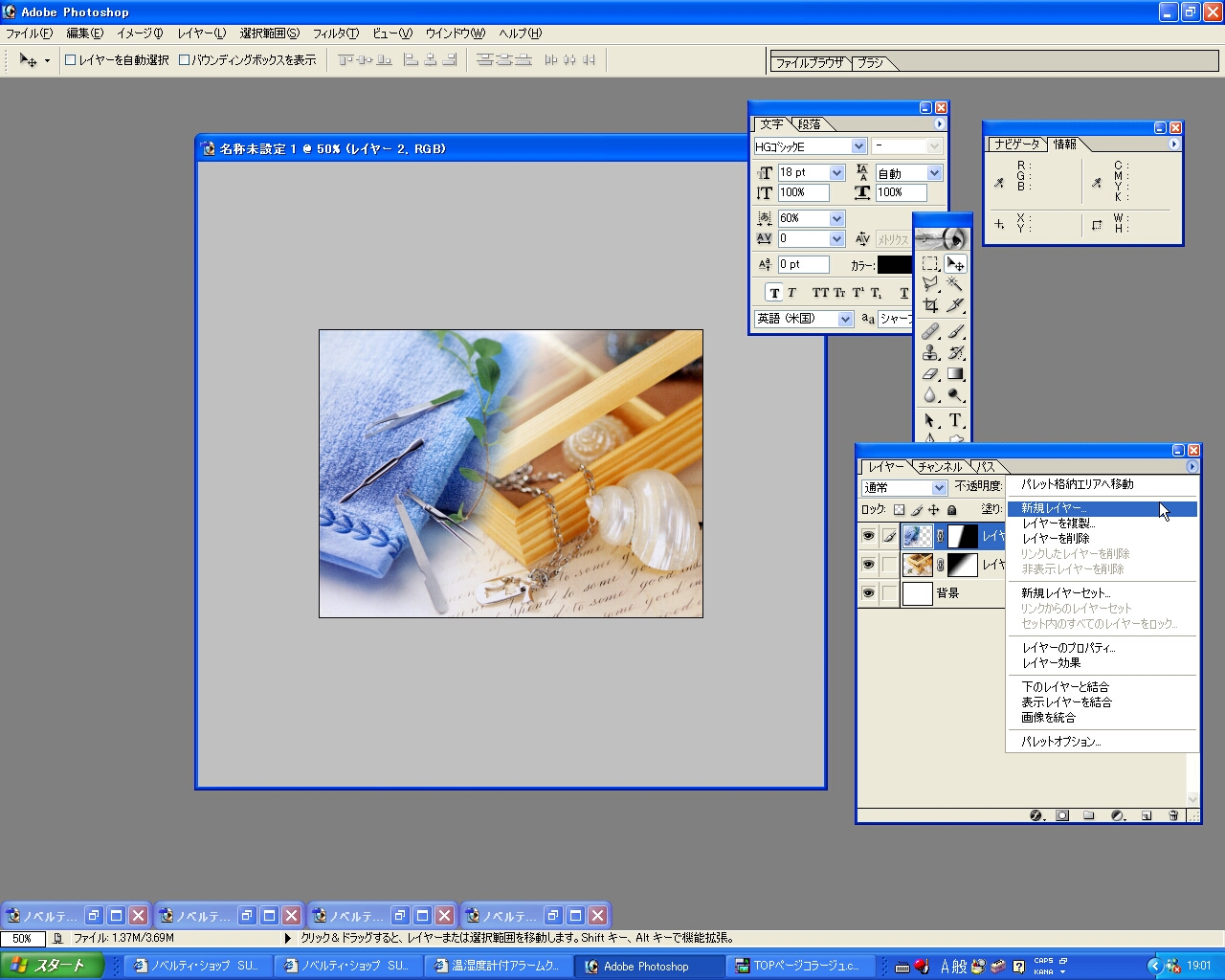
|
| ふちぼかし用のレイヤーを作成します |
| 9.ふちの内側を選択する |
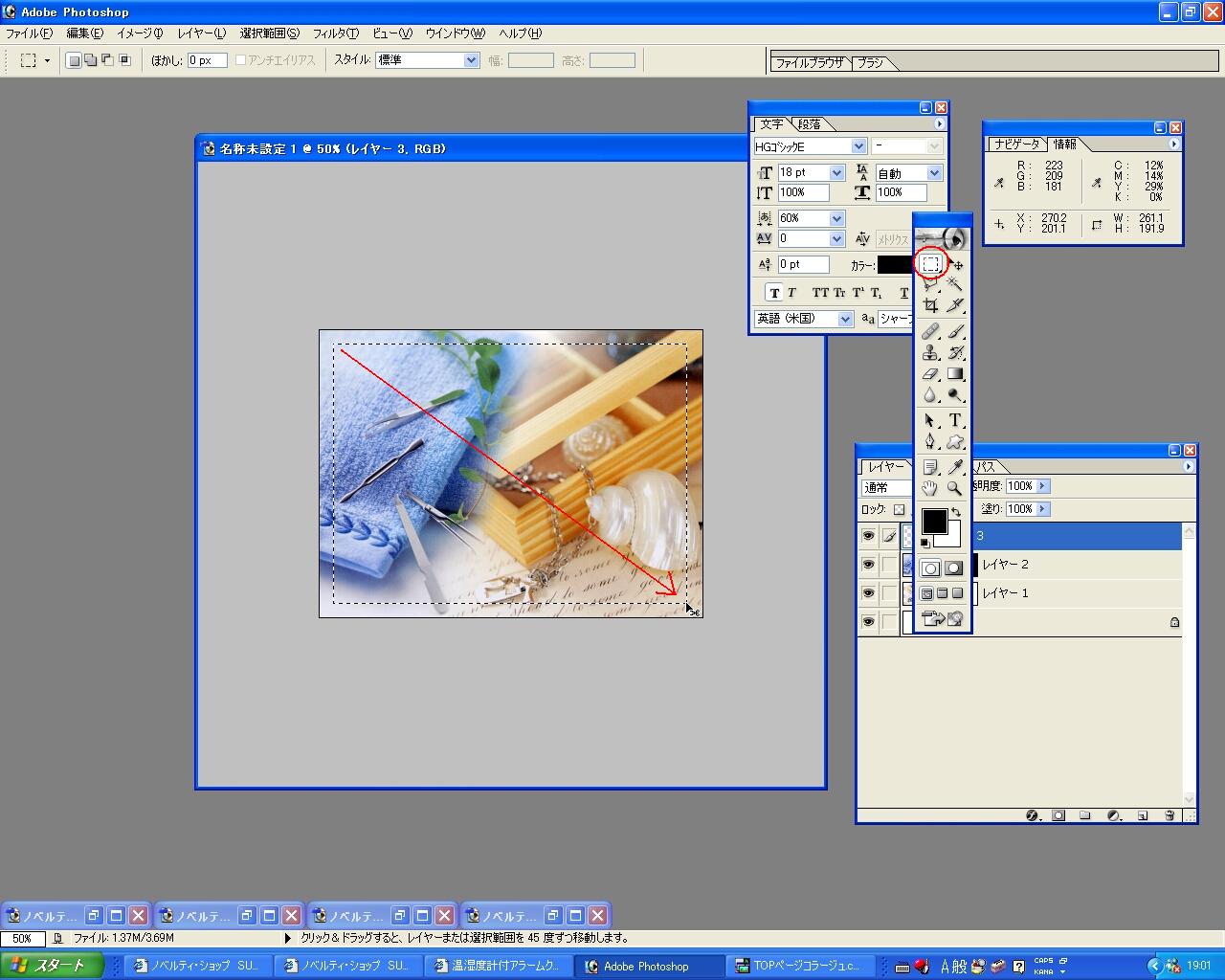
|
|
長方形選択ツールに切り替え、画像のうちの内側に選択領域を作ります |
| 10.境界をぼかす |
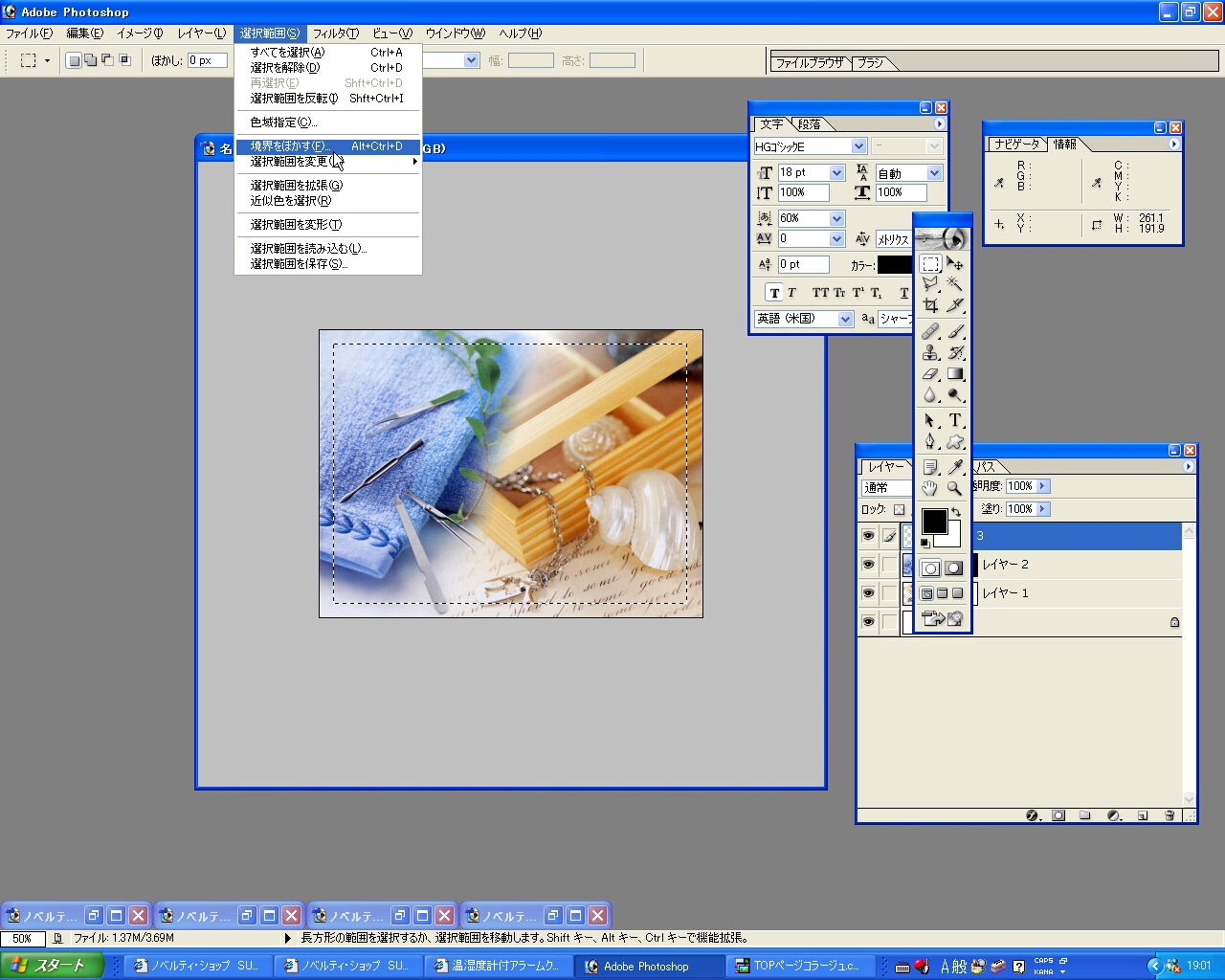
|
| 選択範囲メニュー→境界をぼかすを選択します |
| 11.半径を設定する 例:10pixel |

|
|
選択範囲をぼかす半径を設定します。 このとき画像のふちまでのピクセル値を超えないようにしてください。 超えてしまうと滑らかにぼかすことができず、画像の周囲で断ち切られてしまいます。 |
| 12.選択範囲を反転する |
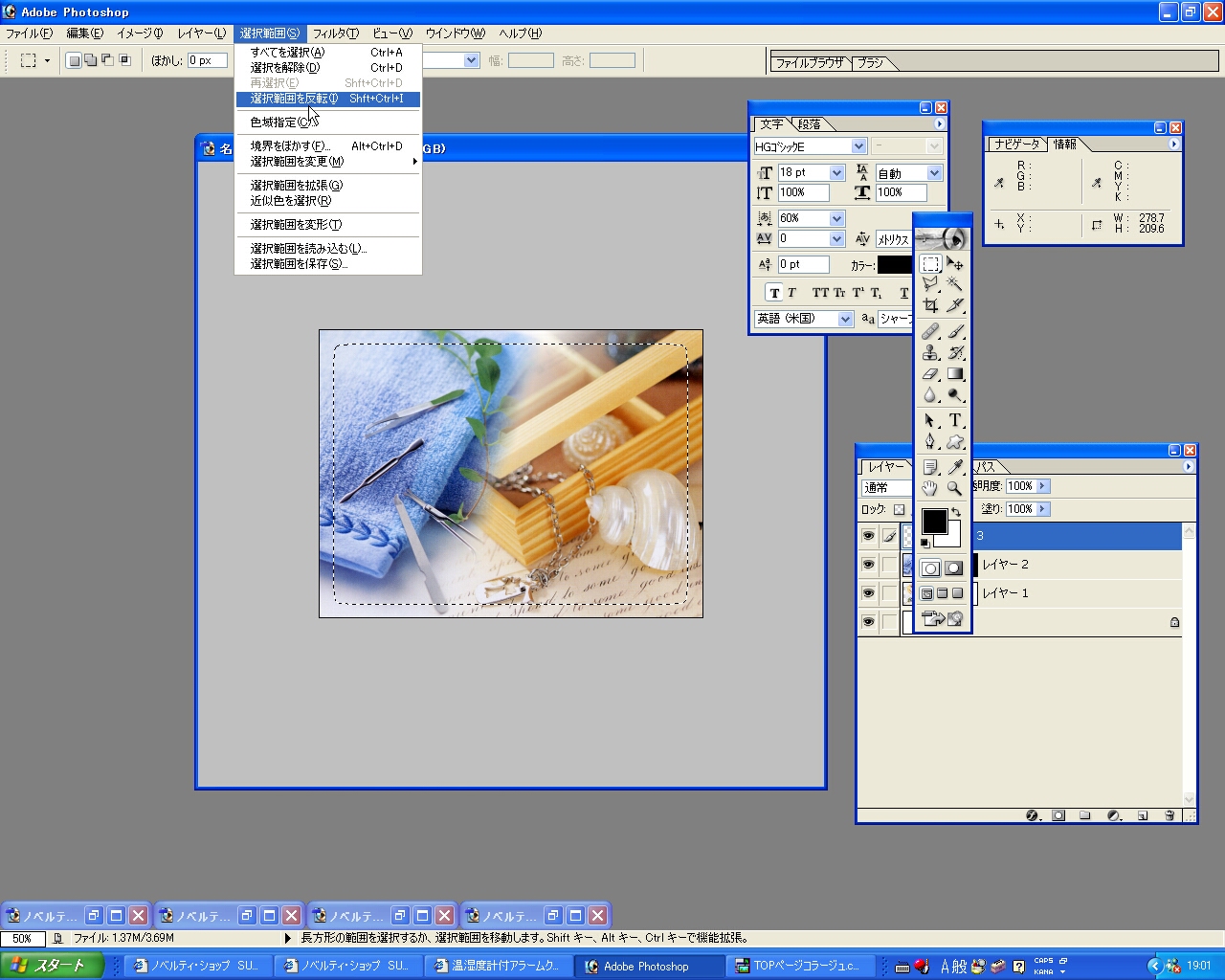
|
|
ぼかしたふちを塗りつぶすため、選択範囲→選択範囲を反転を選んで選択範囲を反転します。 |
| 13.ふちを塗りつぶす |
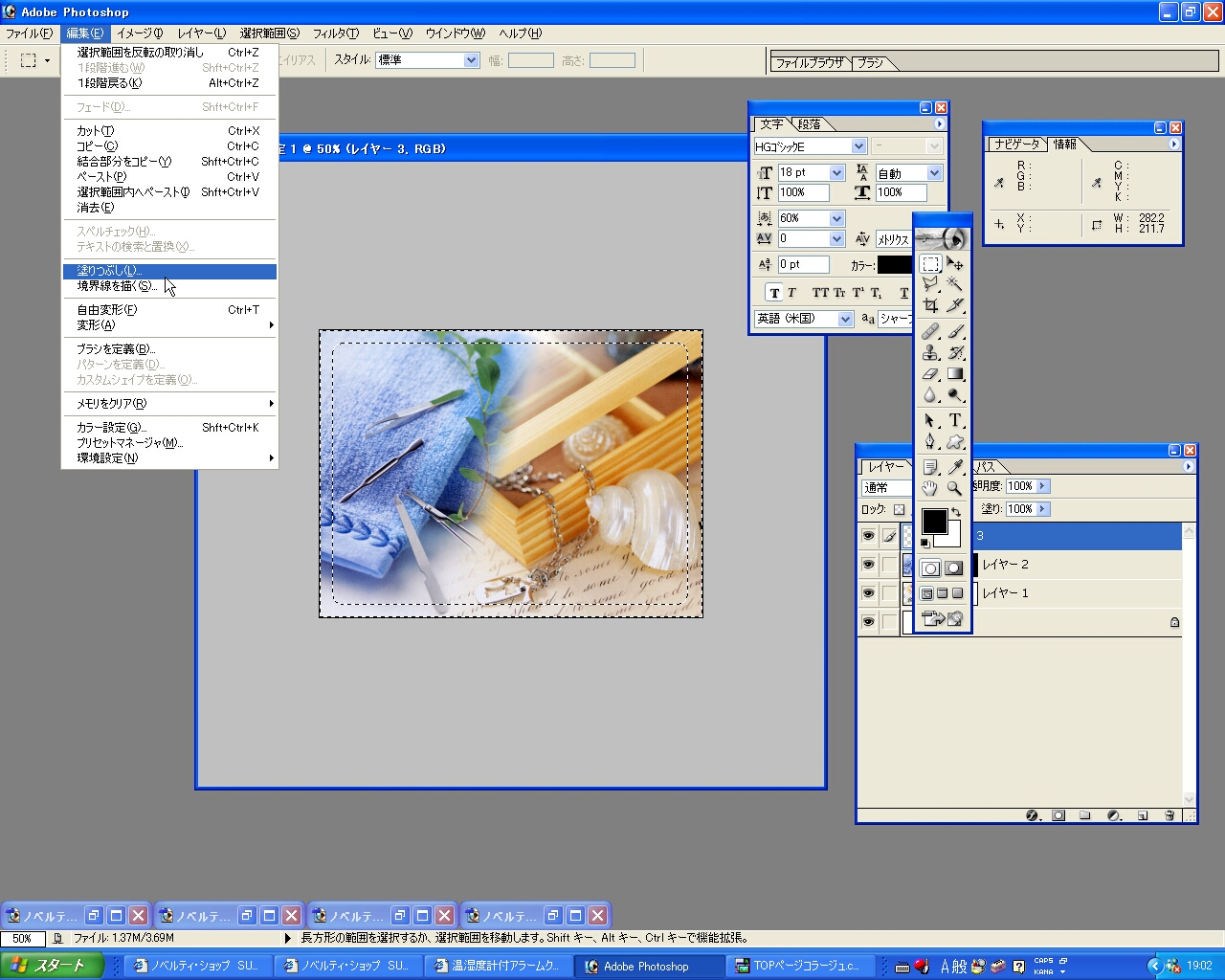
|
|
編集メニューの塗りつぶしを選択します |
| 14.塗りつぶす色を選択する 例:ホワイト |
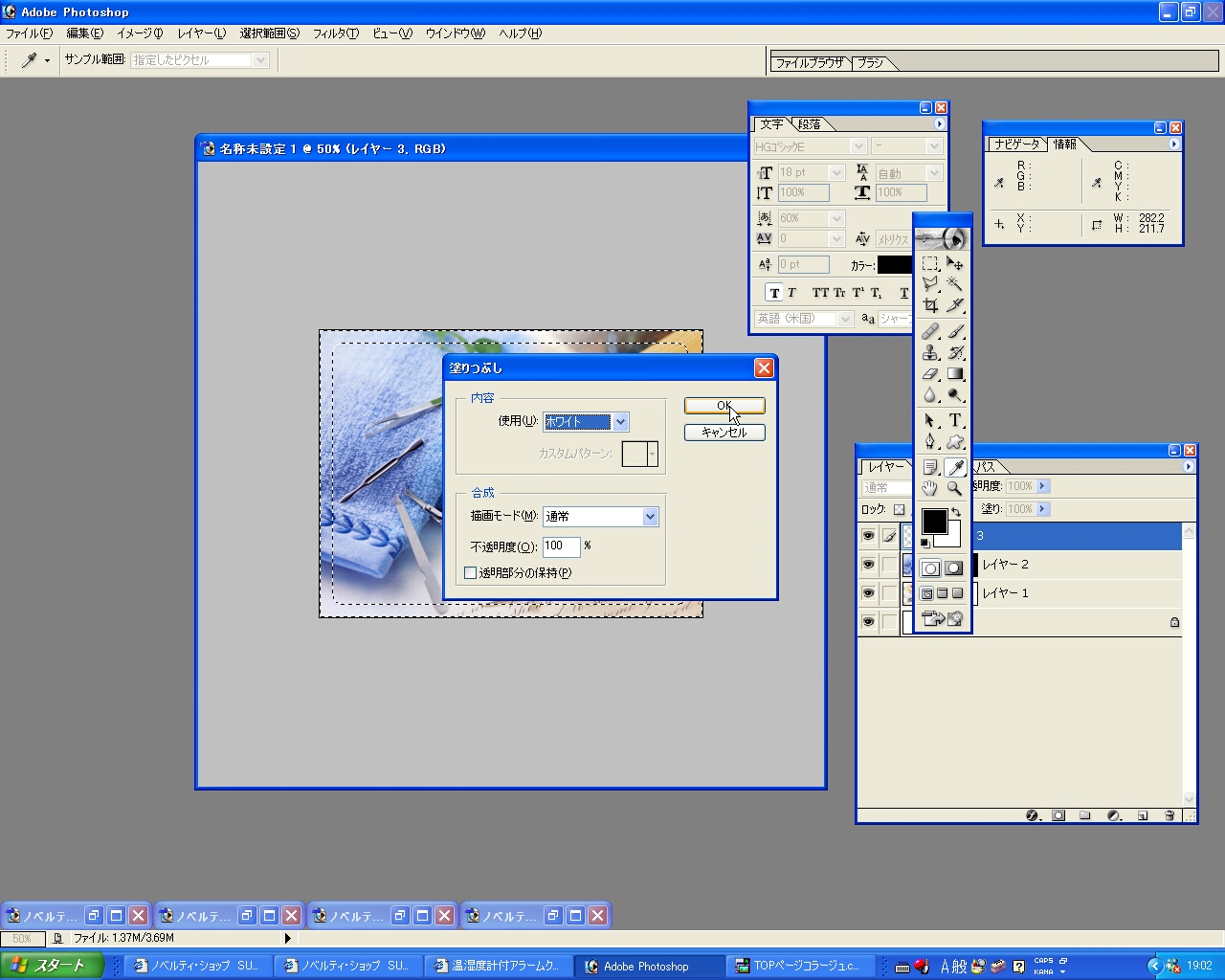
|
|
塗りつぶしのダイアログで塗りつぶす色を設定します。 ここではwebの背景色(白)と連続した色に設定するため、 ホワイトを選択します。 白以外の色を設定する場合は、あらかじめ描画色で色を設定しておき、描画色を選択します。 |
| 15.コラージュ完成 選択を解除する |
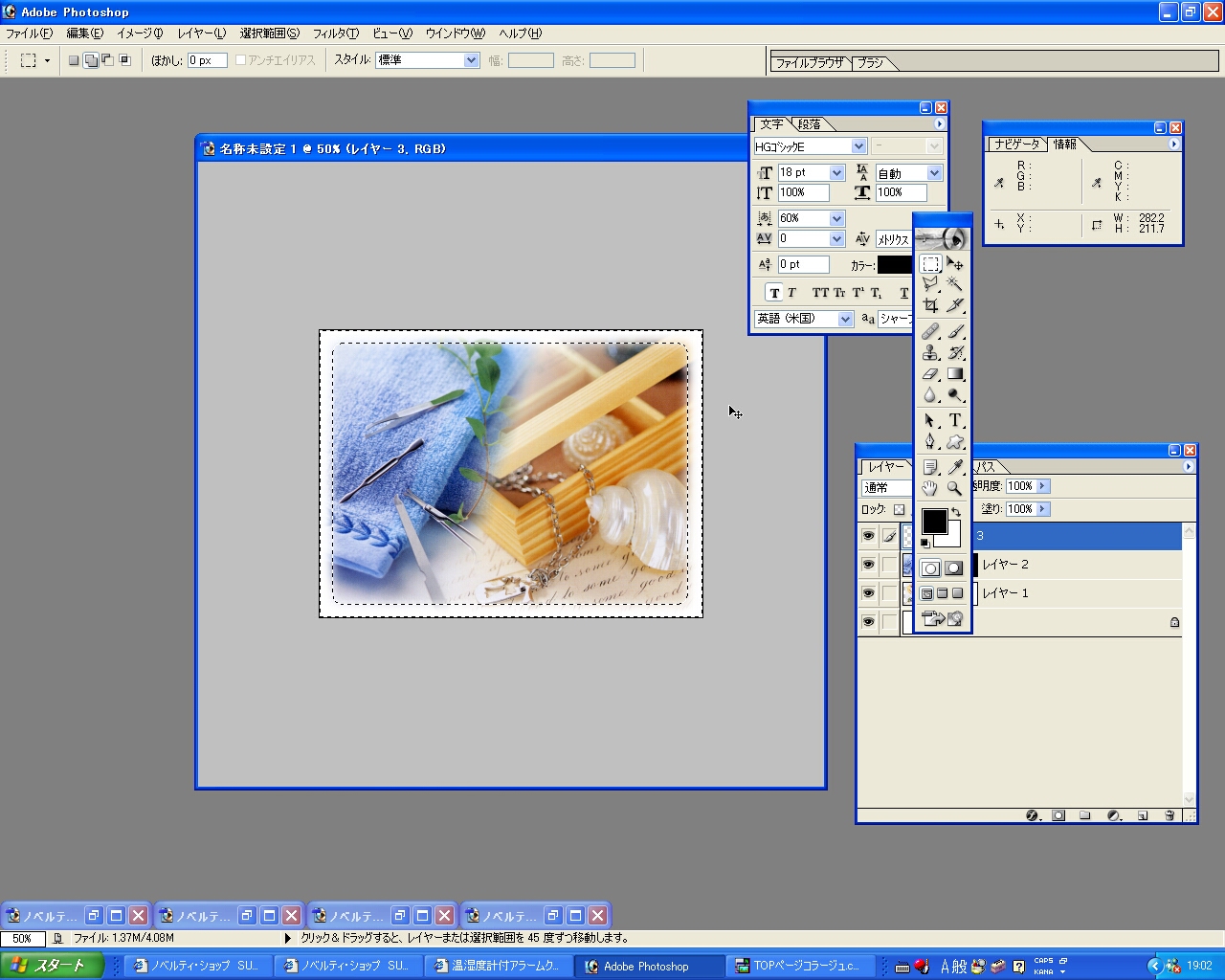
|
|
選択範囲を解除し、コラージュの完成です |
| 16.テキストツールで文字を入力して回転させる |
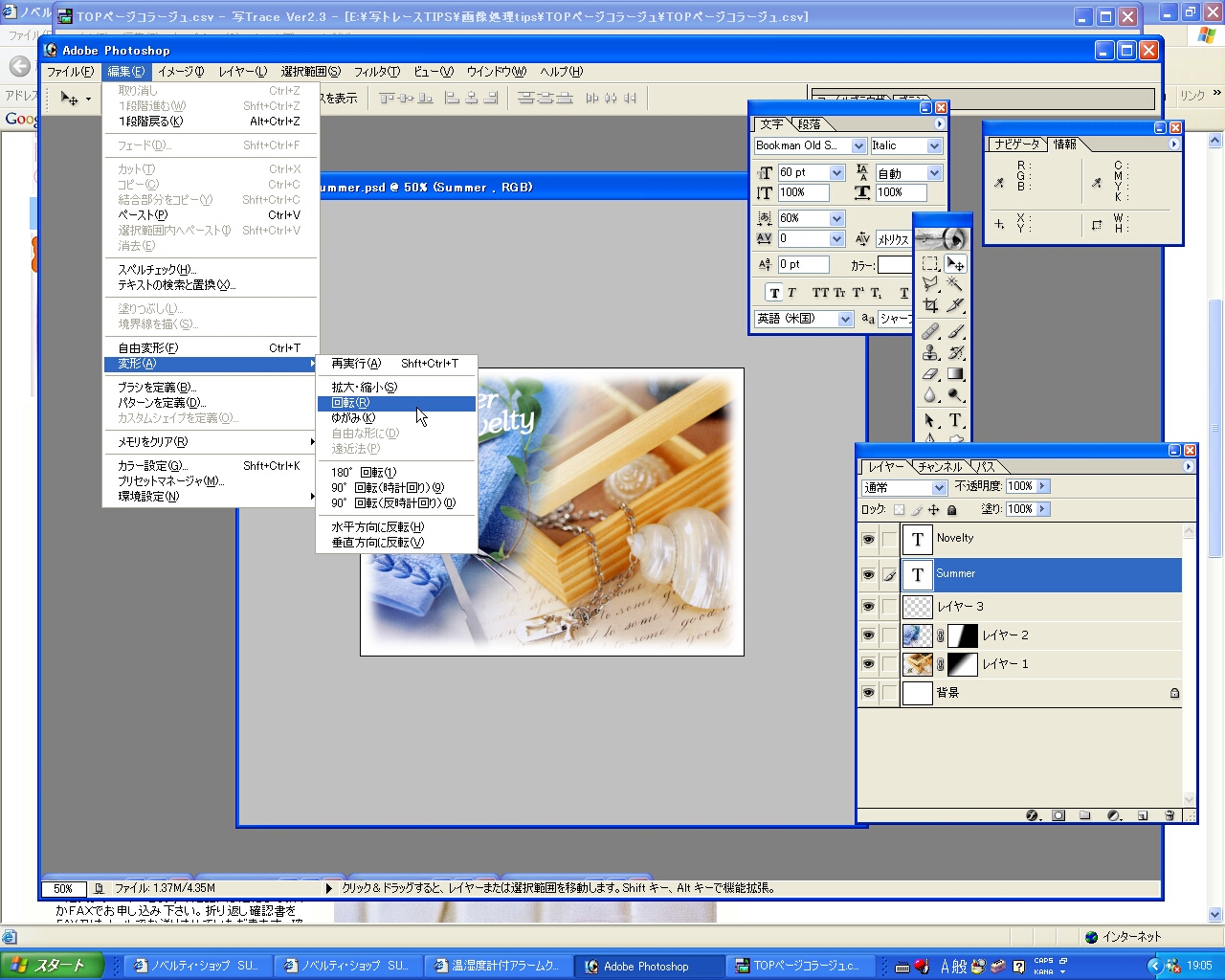
|
| テキストを回転させるには、テキストツールで文字を入力したあと、編集メニュー→変形→回転で画像と同じように回転させることができます(ラスター化しないで編集可能)。 |
| 17.文字のすぐ外側を選択して回転 |
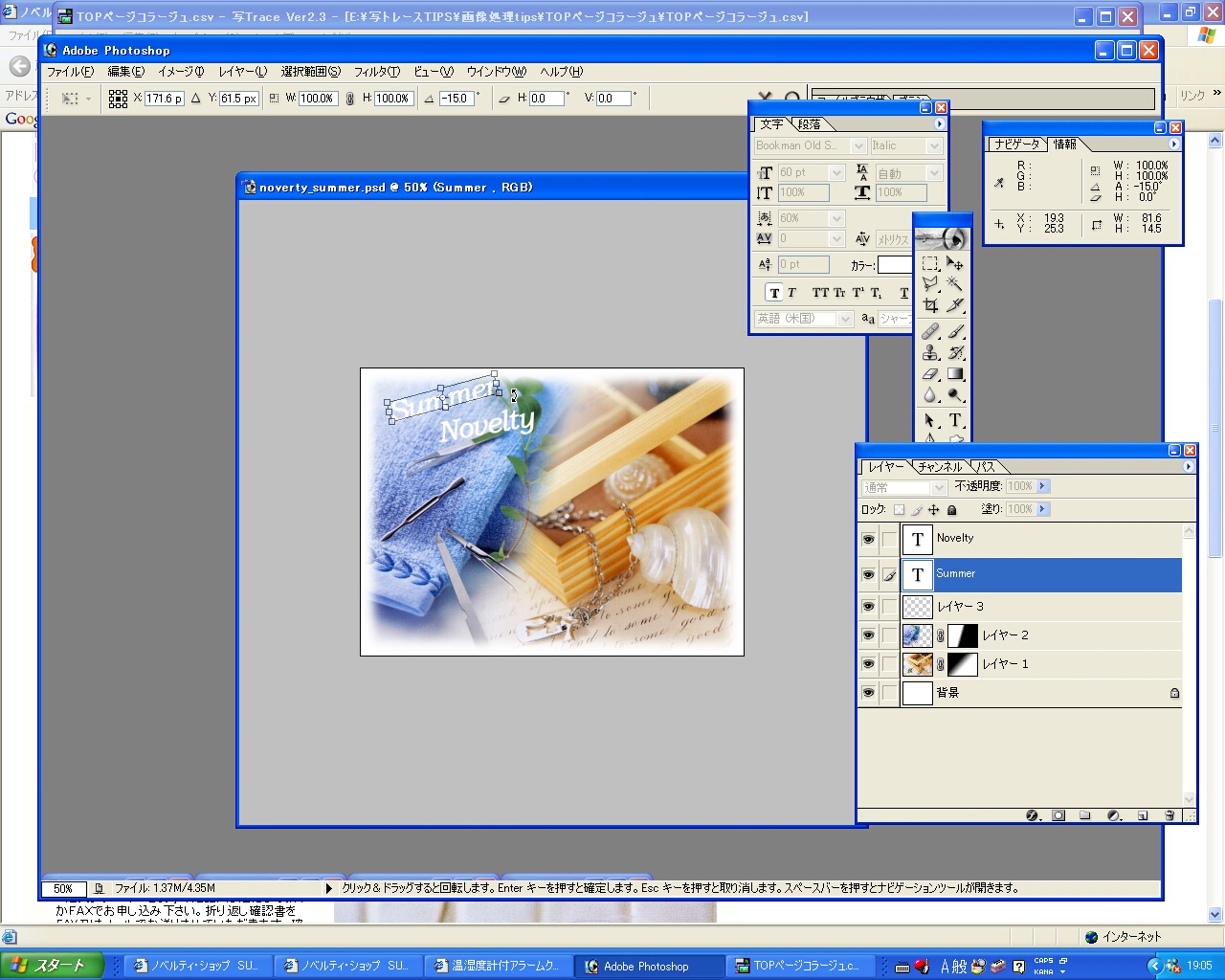
|
|
文字領域の外側をドラッグして回転させます |
| 18.文字レイヤーをダブルクリックしてシャドウと光彩を適用する |
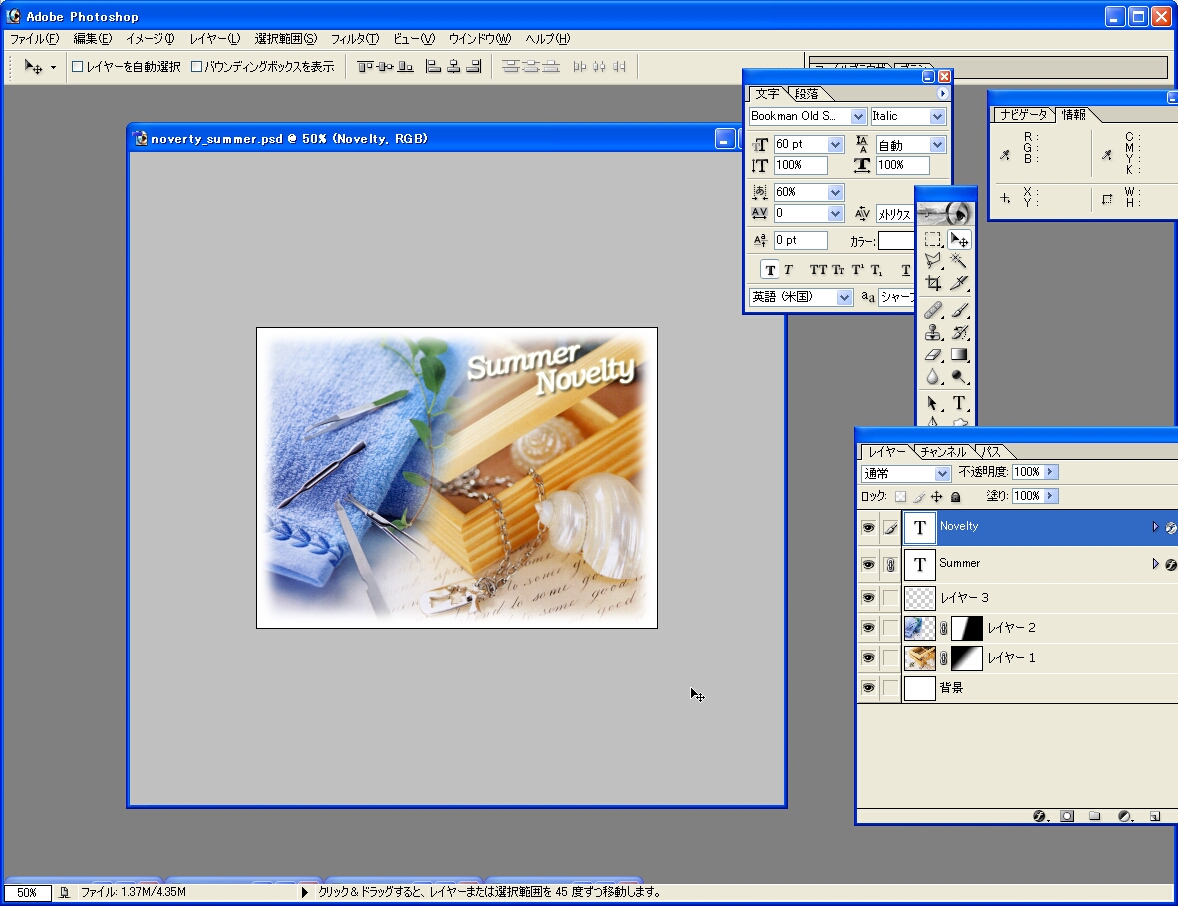
|
| 文字レイヤーをダブルクリックし、影(ドロップシャドウ)と光彩(グロウ)を設定します |
| 19.レイヤースタイル ドロップシャドウの設定 |
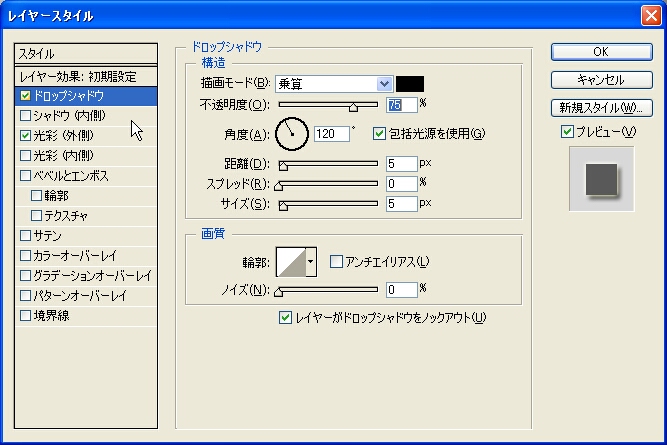
|
|
ドロップシャドウをダブルクリックし、影の方向(角度)と距離、サイズを調整します |
| 20.レイヤースタイル 光彩(外側)の設定 |
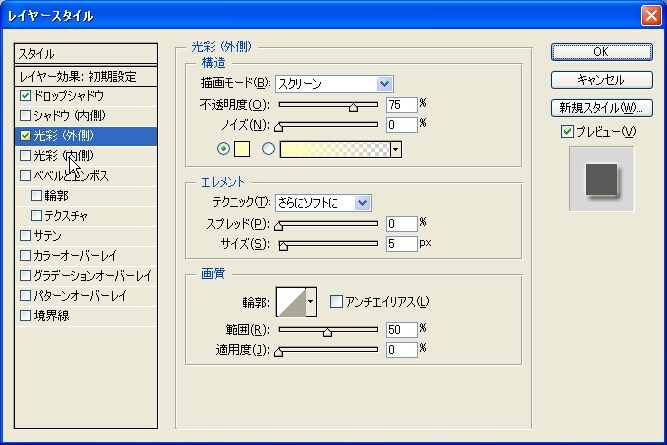
|
|
光彩(外側)をダブルクリックし、グロウの色を選択します。 白色よりもクリーム色のほうがやわらかい感じになります。 |
| 21.画像をリサイズする |
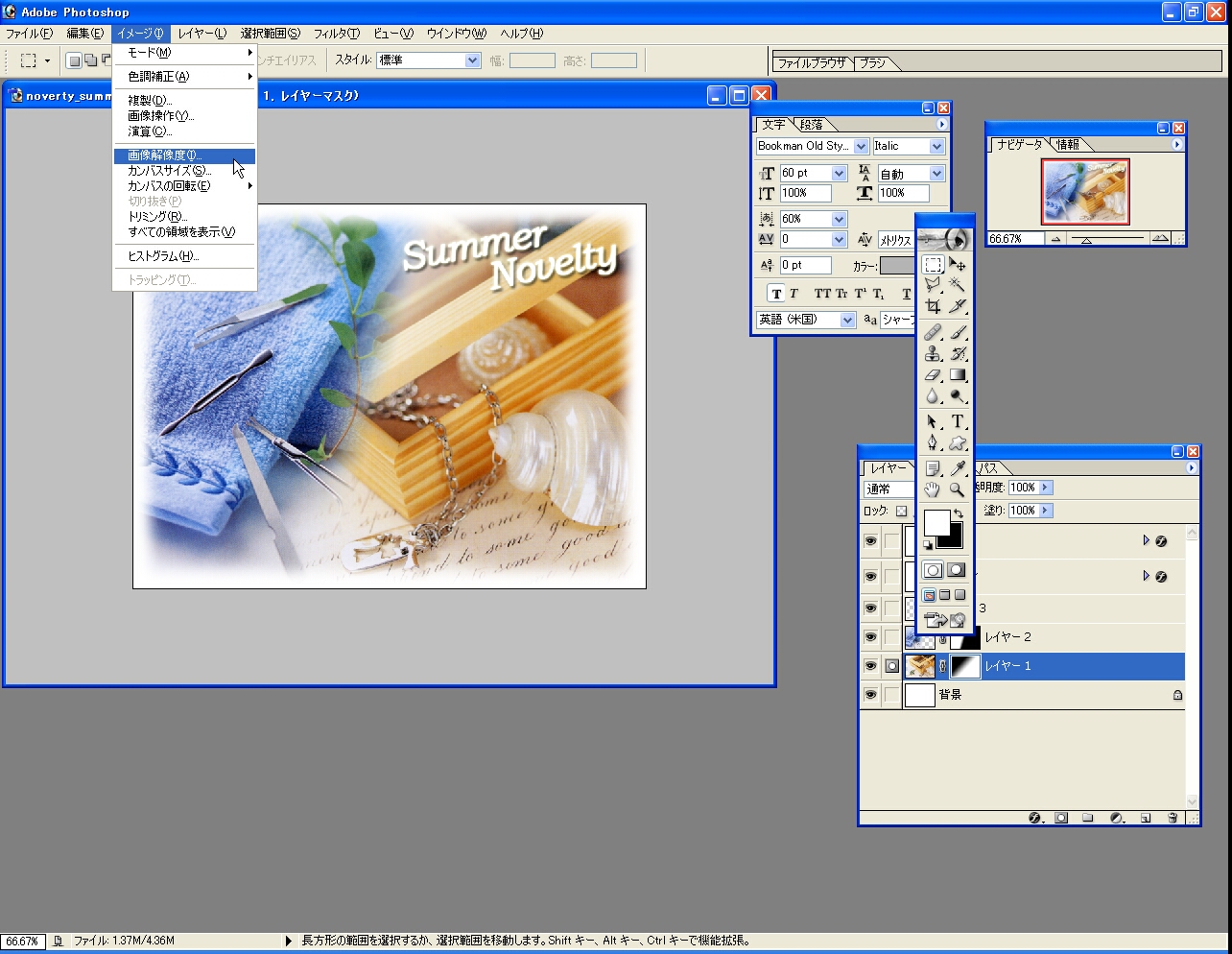
|
|
ホームページ掲載用に、画像を適当な大きさに縮小します イメージメニュー→画像解像度を選択 ※リサイズする前にデータを保存してください |
| 22.画像解像度 |
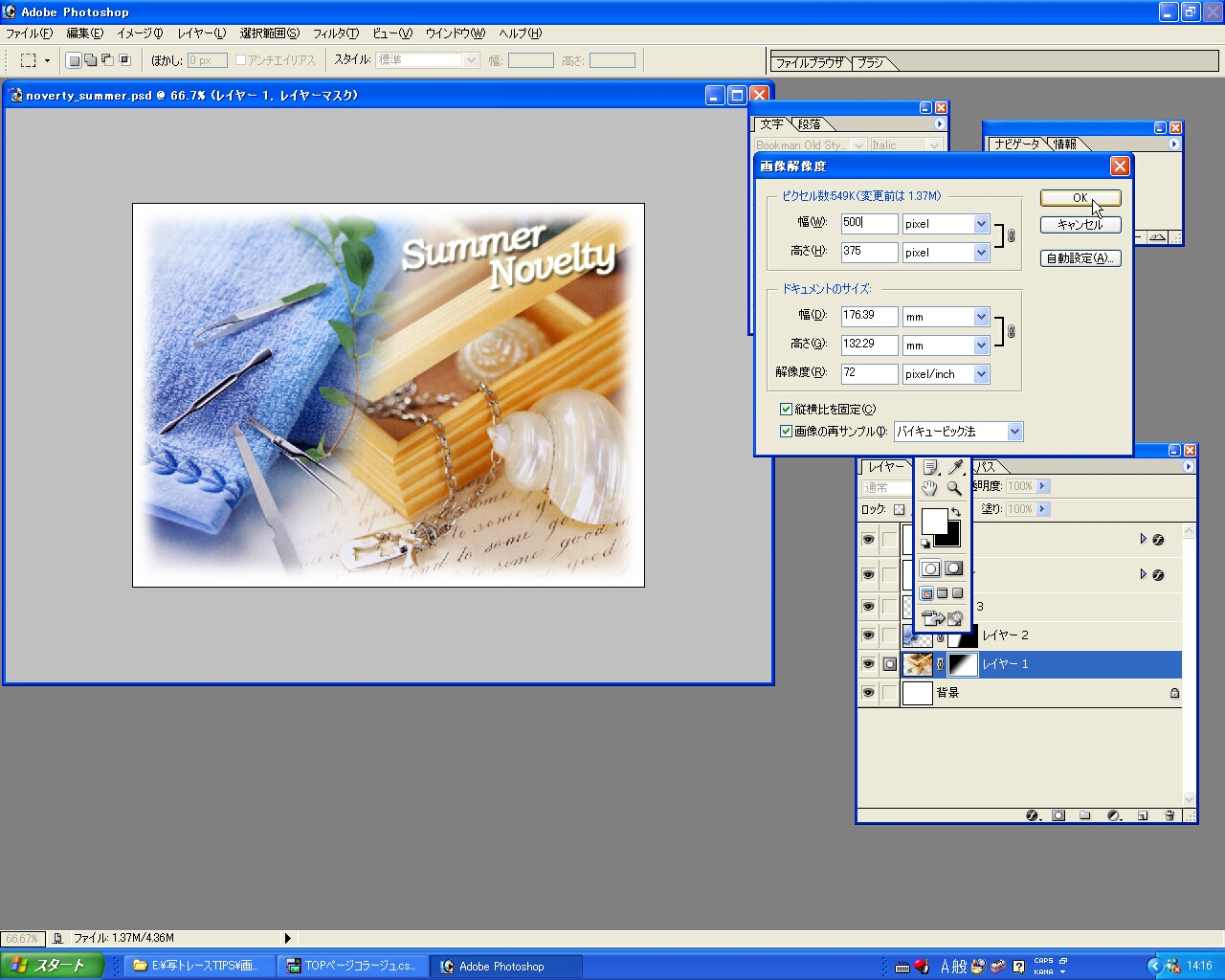
|
|
「画像の再サンプル」と「縦横比を固定」にチェックを入れて、ピクセル数を変更します。 設定する値は元の画像より小さくしてください。大きな数値を入れると画像があらくなってしまいます。 |
| 23.Web用に保存 |
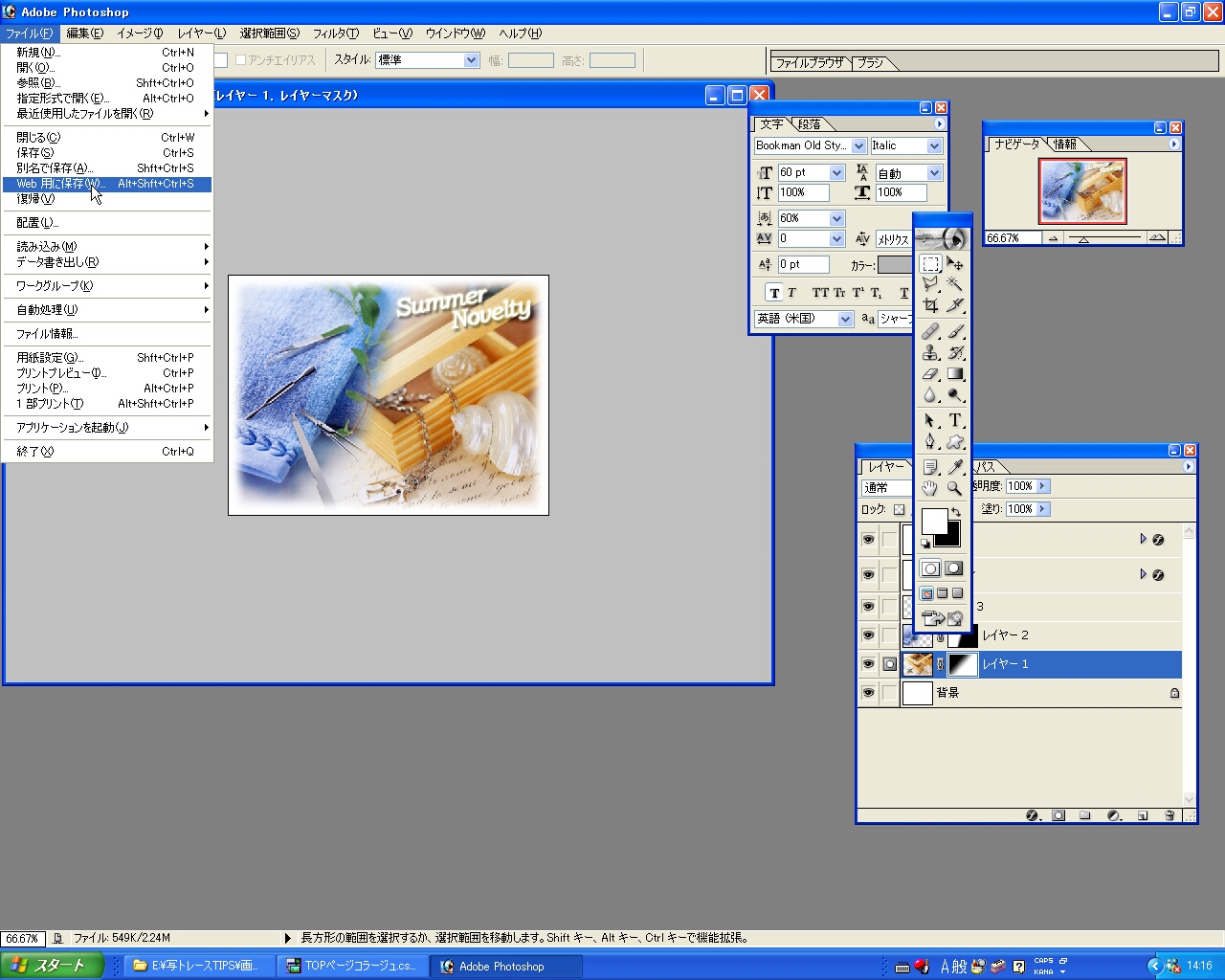
|
|
ファイルメニュー→web用に保存を選択します |
| 24.Web用に保存:設定 |
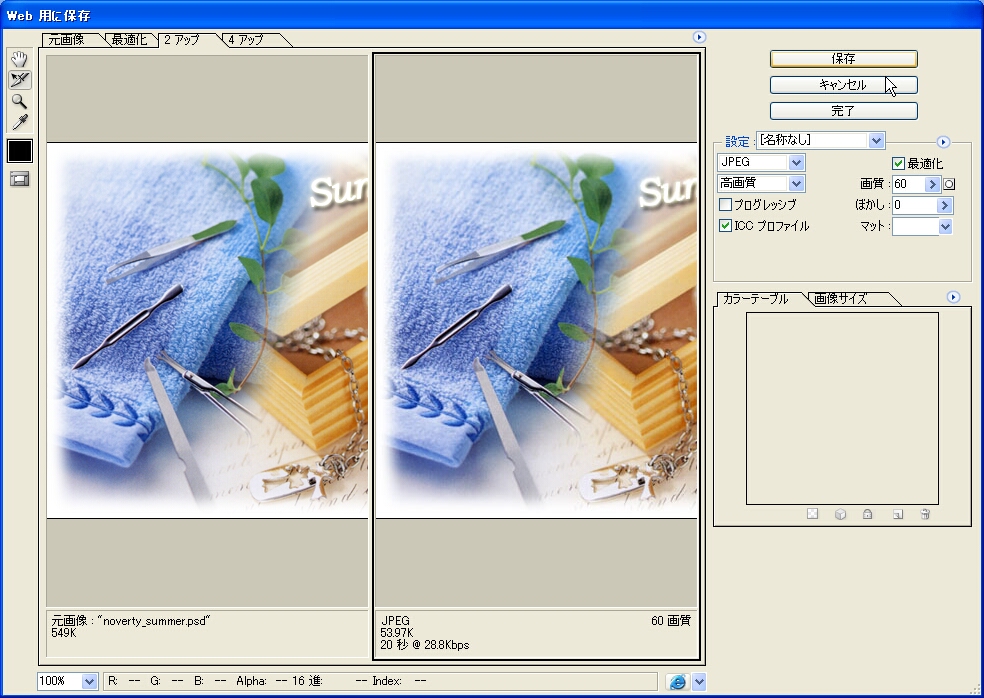
|
|
Web用に保存するための設定をします JPEG:写真画像の場合はこちらを選択します(1677万色) 高画質 画質:60〜80 |
| 25.最適化ファイルを別名で保存 |
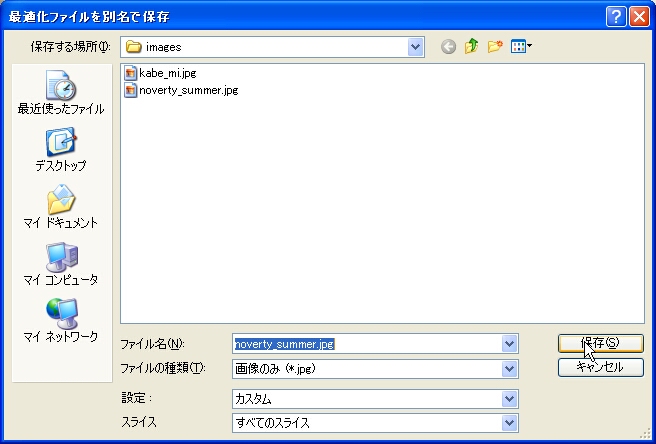
|
|
ファイル名をつけて保存します |